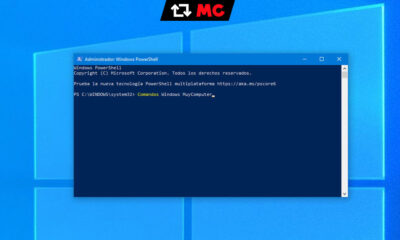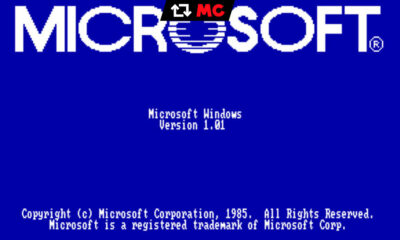Recursos
15 trucos para Windows
A continuación os mostramos 15 trucos que os serán de gran ayuda para «poner a punto» vuestro sistema operativo Windows Vista (muchos de ellos también funcionan con Windows XP). Los hay de todo tipo, desde los que aumentan el rendimiento del sistema, pasando por los se dedican más a la parte estética, hasta aquellos que nos ayudan a tener un mayor control sobre lo que sucede en nuestra ordenador personal.
A continuación os mostramos 15 trucos que os serán de gran ayuda para «poner a punto» vuestro sistema operativo Windows Vista (muchos de ellos también funcionan con Windows XP).
Truco 1. Libera memoria RAM
Siempre que se ejecutan múltiples aplicaciones al mismo tiempo o bien algunos programas que requieren un uso intensivo del sistema operativo como videojuegos de alto nivel gráfico, se resiente la velocidad global de procesamiento. Esto se debe a que cada rutina abierta acapara parte de la RAM disponible, y al final es tanta la demanda desde orígenes tan dispares entre sí que se crea una fragmentación de memoria. Para recuperar toda la capacidad de este tipo de memoria que pueda ser reutilizada en Windows XP o Vista, obligando a la CPU a liberarse de la información que le ralentiza en un archivo de intercambio, puedes seguir un truco muy fácil.
Abre el block de notas de Windows, habitualmente situado en la carpeta de Accesorios, dentro de la opción Todos los programas. Allí escribe el texto Mystring=(16000000) si dispones de un ordenador con una memoria inferior a los 128 Mbytes o anota Mystring=(80000000) si es superior a esta cantidad.
Guarda ahora el archivo en un lugar fácilmente localizable, como el escritorio, con el nombre liberar.vbe. Es imprescindible que no te equivoques al escribir la extensión vbe, porque de lo contrario este documento no será directamente ejecutable. Por último, haz doble clic sobre él y comprueba cómo el sistema recupera al momento una mayor fluidez.
Trucos 2. Elimina archivos que no se dejan borrar
Al intentar enviar un documento a la papelera de reciclaje, en ocasiones el sistema operativo no permite la opción de borrado. Acto seguido, es frecuente que aparezca un mensaje en pantalla explicando que el bloqueo se debe a que “El archivo está siendo utilizado por otro programa”. A veces esto no es del todo correcto, ya que con todas las aplicaciones cerradas y sin ningún proceso llevándose a cabo, el problema persiste. Este error surge porque un fichero dañado parcialmente está todavía vinculado a la solución encargada de ejecutarlo. Para borrarlo de una vez por todas, hay que utilizar una ventana de comandos.
Haz clic en el botón Inicio de Windows y, dentro de su menú emergente, selecciona Ejecutar. En el campo en blanco de la nueva ventana escribe cmd y pulsa Aceptar. A continuación, aparece una pantalla para editar comandos de MS-DOS. Asegúrate de que ésta sea la única aplicación abierta o, de lo contrario, cierra todas las demás para cerciorarte de que no haya ningún programa en funcionamiento. De nuevo, pulsa el botón Inicio de Windows y después la opción Ejecutar. Escribe ahora en el campo en blanco taskmgr.exe y valida tu entrada con Aceptar. Esta acción abre el Administrador de Tareas.
Por tercera y última vez, haz clic en el botón Inicio de Windows y elige la variante Ejecutar. Anota ahora en el campo en blanco explorer.exe y confirma la orden con Aceptar. Aparte de abrir la carpeta de Mis Documentos, el sistema anula en este punto cualquier vínculo latente que pudiera existir. Regresa a la ventana de edición de MS-DOS y, a través de su interfaz, busca la carpeta donde se encuentra el archivo que quieres borrar. Una vez lo tengas localizado, escribe la orden DEL seguida de un espacio y del nombre con extensión del fichero. Tras pulsar Enter, el archivo es eliminado.
Por último, regresa al Administrador de Tareas, selecciona en su menú superior Archivo, y después, Nueva Tarea (Ejecutar…). Para finalizar, escribe en el campo en blanco explorer.exe, lo cual deja al ordenador listo para seguir funcionando sin problemas.
Truco 3. Coloca una fotografía identificativa fija a una carpeta
Si tienes una carpeta de documentos con fotografías en su interior y la contemplas bajo el modo Vista en Miniatura de Windows, aparece sobre su cubierta una pequeña representación de los últimos archivos de imagen introducidos. Sin embargo, existe un modo de etiquetar un directorio con una fotografía definitiva.
Primero, pulsa el botón derecho del ratón y, dentro del menú emergente, selecciona Nuevo y Carpeta. Ahora busca el archivo de imagen que quieres utilizar de referencia y cópialo dentro de la carpeta recién creada. Es esencial en este punto que no hayas insertado previamente ninguna otra fotografía en este directorio.
A continuación, métete dentro de la carpeta y selecciona con el botón derecho del ratón el icono del fichero elegido como etiqueta. Escoge la opción Cambiar nombre y bautízalo como folder.jpg. A partir de este momento, y siempre que actives el modo de Vista en Miniatura, la carpeta se muestra con la fotografía así renombrada sobre su cubierta.
Truco 4. Un recordatorio al inicio de Windows
A modo de mensaje recordatorio o de pequeño block de notas, se puede utilizar el arranque del sistema operativo de Windows para incluir un texto breve a cualquier usuario que abra el mismo ordenador. Para ello, haz clic en el botón de Inicio de Windows y, a continuación, en Ejecutar. En el recuadro en blanco escribe el comando Regedit y valídalo con Aceptar.
Tras aparecer una nueva aplicación emergente, en el primer apartado de la izquierda, se muestra un ramal de diversas carpetas que parten de Mi PC. Elige la tercera empezando por abajo, denominada HKEY_LOCAL_MACHINE. Después, selecciona sucesivamente las carpetas SoftwareMicrosoftWindowsNTCurrentVersionWinLogon
Al terminar de acceder siguiendo esta secuencia, en una sección a la derecha aparecen, entre otros, los archivos Legalnoticecaption y Legalnoticetext. Por último, márcalos, introduce el mensaje recordatorio en las casillas en blanco de Información de Valor de ambos ficheros y, la próxima vez que inicies Windows, esta información aparecerá en pantalla.
Truco 5. Cómo crear tu propio salvapantallas
Aunque existe una amplia variedad de salvapantallas originales, algunos de ellos incluidos en cualquier versión del sistema operativo Windows, puede que te apetezca personalizar uno. Y es que diseñar este tipo de interrupciones no sólo aporta un mayor tiempo de vida útil a tu monitor, sino que también da un toque un poco más personal a tu entorno multimedia. Además, Microsoft ha tenido en cuenta esta posibilidad dentro de sus configuraciones de usuario.
Para editar tu propio protector de pantalla, haz clic en el botón Inicio de Windows y, dentro de su menú emergente, selecciona Panel de Control. A continuación, aparece una pantalla que te invita a elegir una de sus categorías. Escoge la situada en primer lugar, Apariencias y Temas. En la siguiente ventana, pulsa con el cursor sobre el enlace de la tarea Elegir un protector de pantalla y marca la pestaña Propiedades de pantalla.
Una vez dentro de este apartado, observa que existe otra pestaña desplegable con todos los modelos que puedes escoger. Selecciona con el cursor el botón de la flecha que apunta hacia abajo y marca la línea Presentación de mis imágenes dentro del listado que aparece.
Automáticamente, el sistema te remite a la carpeta de Mis Imágenes y a los archivos gráficos que allí tengas almacenados. De esta forma, cuantos más ficheros de este tipo incluyas, más variada resultará la exposición de tu protector. Por otro lado, si ésta es la primera vez que llegas hasta este punto y no dispones de ninguna fotografía en la carpeta de Mis Imágenes, el mensaje “No se encontraron imágenes en C:Documents and SettingsMis DocumentosMis Imágenes” te informa sobre la imposibilidad de utilizar esta opción.
Finalmente, de la misma forma que se configura cualquier otro protector, es posible ajustar en el tuyo la frecuencia de cambio de las imágenes, su tamaño y los efectos de tránsito, así como definir el tiempo de espera antes de que se active este recurso o la petición de una contraseña previamente registrada.
Truco 6. Descarga las DLL no utilizadas
Todas las DLL o bibliotecas de vínculos dinámicos (del inglés Dynamical Linked Library) que se quedan latentes en memoria tras finalizar una aplicación menguan la capacidad de procesamiento. Puede que a simple vista no se perciba esta reducción del ritmo del trabajo, pero indudablemente el ordenador puede ver así su velocidad resentida, sobre todo si se trata de sesiones multitarea. Para aligerar al sistema de esta carga innecesaria, existe un procedimiento muy práctico que pasamos a explicarte.
Haz clic en el botón de Inicio de Windows y, a continuación, elige la opción Ejecutar. Después, escribe dentro del campo en blanco que aparece el comando Regedit y valida tu opción seleccionando Aceptar. Una vez abierto el Editor del Registro, en la parte izquierda aparece un apartado con diversas carpetas del sistema. Progresivamente, debes marcar con el ratón las carpetas y subcarpetas de la ruta: HKEY_LOCAL_MACHINE/SOFTWARE/Microsoft/Windows/CurrentVersion/Explorer.
Ahora, con el cursor situado sobre el área de la derecha, pulsa el botón derecho del ratón y, dentro del nuevo menú emergente, elige la variante Nuevo y, después, Valor Alfanumérico. Nombra al nuevo documento que aparece en pantalla como AlwaysUnloadDll. A continuación, haz doble clic sobre él e introduce el valor 1 en el nuevo campo modificable que aparece. Elige Aceptar para guardar la información.
Tan sólo queda reiniciar el ordenador para que a partir de este momento no mantenga este tipo de librerías en la memoria residente.
Truco 7. Oculta la barra lateral de Windows Vista
Una de las novedades gráficas que presenta Vista consiste en una barra lateral de aplicaciones, un área restringida que muestra diferentes programas pequeños, también llamados gadgets. Sin embargo, aunque útiles y vistosas, estas aplicaciones no dejan de restar espacio a la parte del escritorio. Si deseas ocultar toda la barra lateral de Windows Vista, independientemente de cuantos gadgets tengas activados, busca un espacio en el escritorio fuera de su zona de influencia y pulsa el botón derecho del ratón. Después, escoge la entrada Propiedades.
Dentro de la ventana de configuración que aparece después, observa cómo la línea Iniciar Windows Sidebar cuando Windows se inicie se encuentra verificada. Desmarca su casilla correspondiente con la ayuda del cursor.
Por último, pulsa el botón Aplicar y, a continuación, Aceptar. De este modo, la próxima vez que el sistema comience, la barra lateral de Vista, junto con sus gadgets, no aparecerán en pantalla.
Truco 8. La compatibilidad de Windows Vista
Aunque Windows Vista está preparado para soportar una gran variedad de formatos y aplicaciones, algunos programas antiguos pueden resistirse a funcionar bajo su entorno. Sin embargo, existe una función muy socorrida especialmente ideada para hacer cualquier solución compatible con este sistema operativo.
Comienza haciendo clic con el botón derecho del ratón sobre el fichero ejecutable del programa que quieras arrancar bajo esta aplicación y, dentro del menú emergente posterior, escoge Propiedades.
A continuación, en la nueva ventana elige la pestaña superior de Compatibilidad. Como puedes observar, en este apartado se incluye una sección desplegable con varias opciones para emular el funcionamiento de los últimos sistemas operativos de Microsoft. Abre este listado y selecciona la variante conveniente. También existen otras funciones para delimitar la resolución de la pantalla o los colores utilizados, entre otras herramientas, marcando las diferentes casillas verificables de la izquierda.
Por último, valida tus preferencias con Aplicar y, posteriormente, con Aceptar. Ahora, al hacer clic sobre el archivo actualizado, se ejecutará sin problemas bajo Windows Vista.
Truco 9. Descubre programas ocultos para su desinstalación
Aunque cualquier versión de Windows cuenta con la herramienta Agregar o quitar programas dentro del apartado Panel de Control, no siempre esta interfaz localiza todas las soluciones que están grabadas en la memoria del ordenador. Esta falta de precisión en su búsqueda se debe a que algunas aplicaciones enmascaran su localización para que sea más difícil borrarlas. Sin embargo, existe un modo de configuración que muestra todas las aplicaciones residentes para su posible desinstalación.
Pulsa el botón de Inicio de Windows y, después, la opción Mi PC. Selecciona la unidad C: del disco duro y, dentro de éste, la carpeta Windows. Es posible que el sistema te avise del riesgo que supone la modificación de los ficheros de esta carpeta con un mensaje especial. Valida el consejo pulsando en la línea Acepto el riesgo que supone modificar el contenido de esta carpeta, y comprueba que tienes acceso a los documentos que tienen la característica de ocultos. Este tipo de información encubierta utiliza íconos que aparecen sombreados en la pantalla.
En el caso de que no veas ningún archivo oculto, en el menú superior selecciona el comando Herramientas y, dentro del listado emergente que aparece después, Opciones de Carpeta. A continuación, escoge la pestaña Ver y verifica su línea cuyo texto dice Mostrar todos los archivos y carpetas ocultos. Confirma esta modificación con el botón Aplicar.
Una vez que puedas tener acceso a todos los documentos ocultos, debes abrir la carpeta de Windows y, dentro de ésta, la de inf. A continuación, debes encontrar el fichero sysoc.inf. Una vez localizado, haz doble clic sobre él y el bloc de notas mostrará su contenido.
Como ahora puedes ver, la segunda sección del listado de información de sysoc.inf, Components, es en realidad un listado de todas las aplicaciones instaladas en el disco duro, detallando una por cada línea. Si antes de terminar su especificación en un renglón aparece el vocablo hide o HIDE, entonces no aparecerá en la ventana de Agregar o quitar programas. Para que así ocurra, borra de su descripción la palabra HIDE y coloca en su lugar una coma “,”. Repite esta operación para desemascarar todas las soluciones encubiertas y valida tus modificaciones con los comandos Archivo y Guardar.
Si después de haber cambiado el contenido del fichero sysoc.inf activas de nuevo la herramienta de desinstalación de Windows, puedes comprobar que ahora sí aparecen los programas disponibles en su totalidad.
Truco 10. Cancela el control de cuentas de usuario en Windows Vista
El nuevo sistema operativo de Microsoft dispone de una barrera de seguridad que verifica el inicio de cada proceso ejecutado en el ordenador. Aunque siempre resulta muy útil a la hora de evitar intrusismos de usuarios no autorizados, puede llegar a resultar algo tedioso confirmar continuamente este filtro añadido.
Si deseas neutralizar el control de cuentas de usuario, por ejemplo porque también tienes los atributos de administrador del equipo, pulsa la tecla de Inicio de Windows y, después, dentro del nuevo menú emergente, selecciona la opción Panel de Control y, dentro de ésta, Cuentas de usuario y protección infantil.
En el interior de este apartado, busca la entrada Control de Cuentas de Usuario y márcala con la ayuda del ratón. La ventana que aparece a continuación muestra la casilla verificable “Usar el control de cuentas de usuario (UAC) para ayudar a proteger el equipo”. Desmárcala y valida esta decisión con Aceptar. Reinicia el equipo para que este cambio surta efecto.
Una segunda forma de desactivar esta barrera consiste en seleccionar la tecla de Inicio de Windows y, acto seguido, la línea Ejecutar. En la casilla en blanco que aparece seguidamente, escribe el comando Msconfig y pulsa Aceptar. Por último, dentro de la nueva pestaña de Herramientas, elige las variantes de “Habilitar UAC” o “Deshabilitar UAC”, según sean convenientes.
Truco 11. Cómo reiniciar el equipo sin tener que cerrar la sesión
En ocasiones, la sobresaturación del procesador provoca caídas del sistema que terminan bloqueando el ordenador. Existen varias maneras de restaurar la viabilidad de las aplicaciones abiertas y, de todas ellas, reiniciar el equipo es la más socorrida y habitual. De entre las diversas opciones posibles, destaca una que permite recuperar el control sobre las soluciones sin tener que cerrar la sesión de usuario ni esperar a que todo comience a cargarse desde cero.
Cuando el sistema se quede paralizado y no responda a los comandos habituales, presiona a la vez las teclas de Control, Alt y Suprimir. Después, escoge la pestaña Procesos y, dentro de ésta, selecciona la tarea explorer.exe. Para cancelar la ejecución de esta función, haz clic en el botón Terminar Proceso.
No te alarmes si la pantalla se queda vacía de cualquier contenido y sólo muestra el fondo que tienes definido en el Escritorio. Mientras que vacía su apartado gráfico, el sistema está recuperando recursos para ponerse al día y volver a funcionar. Lo habitual es que en unos pocos segundos todos los programas vuelvan a estar operativos.
De no ser así, pulsa de nuevo Control, Alt y Suprimir, pero elige esta vez la pestaña Aplicaciones. Luego, escoge el botón Tarea nueva y, dentro del campo en blanco que aparece, escribe explorer.exe y confirma tu entrada con Aceptar. Esta petición reiniciará definitivamente el ordenador.
Truco 12. Iconos en el escritorio sin color de fondo
Por defecto, el sistema operativo otorga a los textos de los iconos situados en el escritorio la misma tonalidad que se ha definido para el fondo de pantalla. A pesar de que tan sólo supone una complicación meramente estética, la interfaz principal de Microsoft luce mucho más vistosa si no incluye en todo momento este tipo de campos coloreados.
Para cambiar esta configuración, pulsa el botón de Inicio de Windows y, a continuación, selecciona la entrada Panel de Control y, a partir de su vista clásica, escoge el icono de Sistema. Luego, en la pestaña de Opciones avanzadas, puedes encontrar el apartado de Rendimiento. Dentro de éste, marca con el ratón el botón Configuración.
Justo después, la pestaña de Efectos Visuales muestra, como parte de la variante Personalizar, una ventana con varias casillas verificables. Casi al final de la lista, desmarca la que contine el texto “Usar sombras en las etiquetas de los iconos del escritorio”. Después, valida esta elección pulsando la tecla Aceptar. A partir de este momento, los textos de los iconos en el escritorio de Windows serán transparentes.
Truco 13. Controla los programas que arrancan solos
Según se van instalando nuevos programas en el disco duro del ordenador, a la par se incrementa el número de aplicaciones que comienzan a funcionar al mismo tiempo que arranca el sistema. Esta característica predeterminada de carga rápida termina haciendo más pesado el funcionamiento general de las soluciones, retrasando la aparición del Escritorio en pantalla y, en el peor de los casos, colapsando la memoria virtual del sistema. Para evitar llegar a este extremo, conviene supervisar las herramientas que arrancan solas y, llegado el caso, cancelar su puesta en marcha automática o desinstalar sus archivos.
Si deseas averiguar cuáles son los programas que comienzan automáticamente al encender tu PC, lo primero que debes hacer es pulsar la tecla de Inicio de Windows y, después, dentro del nuevo menú emergente, seleccionar la opción Ejecutar. En el interior de la ventana que aparece, escribe el comando MSCONFIG y valida tu entrada con Aceptar.
A continuación se muestra una pantalla llamada Utilidad de configuración del sistema, en la que se incluyen seis pestañas. Selecciona con la ayuda del ratón la denominada Inicio de Windows.
En este apartado puedes contemplar, listados desde el primero al último, todos los programas que se inician al poner en marcha el ordenador. Si localizas algún programa de origen sospechoso, o que simplemente no utilizas, conviene borrarlo, también puedes cancelar su uso temporalmente desmarcando la casilla verificable que inicia la línea de cada programa. Además, cabe la posibilidad de utilizar los botones Habilitar Todos y Deshabilitar Todos si no quieres hacer distinciones entre los distintos programas. Para finalizar y hacer efectivos los cambios realizados, pulsa Aceptar.
Trucos 14. Una carpeta prácticamente invisible
Siempre que quieras guardar documentos privados puedes utilizar un directorio previamente configurado como oculto. Sin embargo, este tipo de ubicaciones no suelen ser garantía de seguridad, ya que pueden ser descubiertas tras la activación de la función Visualización de archivos ocultos o al ejecutar un listado que incluya esta categoría de ficheros. Para que tu carpeta esté realmente a salvo de fisgones, te proponemos un método infalible de camuflaje informático.
La principal característica que define a una carpeta en el disco duro es su nombre. De esta forma, si eliminas este signo de identidad, evitarás que pueda ser encontrada a partir de este parámetro. Así, haz clic con el botón derecho del ratón en el lugar deseado para guardar tus documentos, y elige consecutivamente las opciones Nuevo y Carpeta.
Al crearse, el directorio tiene el título genérico Nueva Carpeta. Si deseas anular por completo el nombre, haz clic sobre su símbolo, pulsa F2 y teclea la combinación Alt+0160. Después, pulsa Enter. Como ahora puedes observar, el directorio muestra su imagen en la pantalla, pero ya no se acompaña de nombre alguno.
En segundo lugar, hay que eliminar su popular y claramente distinguible icono. Comienza este proceso creando una imagen en blanco con cualquier editor de imagen, y guarda su contenido vacío con la extensión .ico. Después, pulsa con el botón derecho del ratón sobre la carpeta, y escoge sucesivamente las entradas Propiedades, Personalizar y Cambiar Icono. En este último apartado, elige el fichero en blanco que creaste antes y, tras validarlo, observa cómo tu carpeta ha desaparecido por completo.
Por último, para que al menos tú puedas volver a detectar esta carpeta camuflada, es conveniente incluir en su interior algún documento con un nombre fácilmente localizable a través del explorador de Windows.
Truco 15. El Panel de Control desde la línea de comandos
Aunque Windows cuenta con toda una colección de iconos que identifican sus diferentes funciones dentro del Panel de Control, existen accesos directos para estas prestaciones que aceleran su uso. De esta manera, se ahorra tiempo a la hora de activar una herramienta en concreto.
En primer lugar, pulsa el botón de Inicio de Windows y, en el menú emergente que aparece a continuación, escoge la opción Ejecutar.
Después, dentro del campo en blanco para comandos, escribe el código para el apartado que desees activar. Aquí tienes una lista de las opciones más recurrentes:
Opciones de accesibilidad: control access.cpl
Agregar hardware: control sysdm.cpl add new hardware
Agregar/quitar programas: control appwiz.cpl
Propiedades de fecha/hora: control timedate.cpl
Propiedades del display: control desk.cpl
Búsqueda rápida: control findfast.cpl
Carpeta de fuentes: control fonts
Propiedades de Internet: control inetcpl.cpl
Propiedades de joystick: control joy.cpl
Propiedades del teclado: control main.cpl keyboard
Microsoft Exchange o mensajería win: control mlcfg32.cpl
Microsoft Mail Post Office: control wgpocpl.cpl
Propiedades del módem: control modem.cpl
Propiedades del ratón: control main.cpl
Propiedades multimedia: control mmsys.cpl
Propiedades de red: control netcpl.cpl
Propiedades de contraseña: control password.cpl
Tarjeta PCMCIA: control main.cpl pc card
Administración de energía: control powercfg.cpl
Carpeta de impresoras: control printers
Propiedades de región: control intl.cpl
Scanners y cámaras: control sticpl.cpl
Propiedades de sonido: control mmsys.cpl sounds
Propiedades de sistema: control sysdm.cpl
-

 NoticiasHace 7 días
NoticiasHace 7 díasHuawei muestra su potencial para empresas y cloud en España en el Digital Transformation Summit
-

 EntrevistasHace 7 días
EntrevistasHace 7 días«El low code en sí no es una tecnología o una plataforma, es una estrategia»
-

 NoticiasHace 7 días
NoticiasHace 7 díasCinco estrategias para mejoras la experiencia del cliente que compra on-line
-

 NoticiasHace 7 días
NoticiasHace 7 díasLinux Foundation lanza Open Platform for Enterprise AI para crear herramientas de IA generativa open source