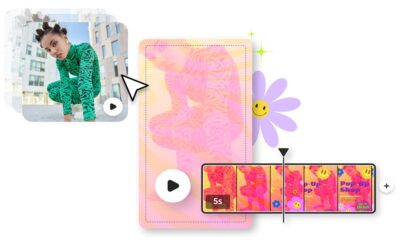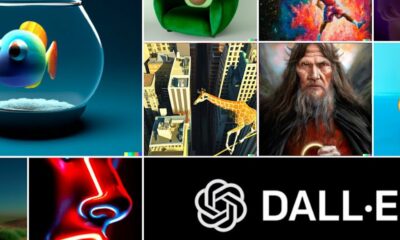Recursos
Efectos para Photoshop (II)
Continuamos nuestro especial para mejorar nuestros trabajos con Photoshop con los efectos de lluvia, madera y ondulación. Al igual que los anteriores, no son difíciles de llevar a cabo y lo mejor de todo es que podremos mezclar varios de ellos para conseguir imágenes increíbles.
Truco 5. Efecto madera
Entre las opciones que ofrece el programa de edición de imágenes se encuentra también la posibilidad de dotar al lienzo de una textura similar a la madera. De una forma sencilla puedes aprender cómo realizar una muestra, para después aplicarla a tu imagen.

Para comenzar, crea un proyecto nuevo con unas medidas de 400 x 100 píxeles. Pulsa el menú Ventana y la opción Herramientas para asegurarte de que la barra se muestra en el escritorio de Photoshop, y desde ella modifica los colores frontal y de fondo. Para el primero, elige los valores R:150, G:85 y B:30, con el objetivo de escoger un marrón claro. Para el color de fondo, opta por un marrón más oscuro, a través de los parámetros R:55, G:15 y B:0.
Ahora, ve al menú Filtro y pulsa en las opciones Interpretar y Nubes, para que ambos colores se apliquen con efecto sobre el lienzo blanco. El siguiente paso para conseguir el efecto madera es, otra vez desde Filtro, elegir Ruido y Añadir ruido. En la ventana que se muestra, debes seleccionar el valor 6% en modo Gaussiano, con la opción Monocromático activada, de modo que el resultado se difumine un poco más. Todavía en Filtro, escoge ahora Artístico y Esponja, y en el cuadro de valores que se muestra, introduce respectivamente los números 10, 5 y 1. El efecto está prácticamente conseguido, aunque para terminarlo sólo tienes que acudir a Filtro, Distorsionar y Proyectar, una opción que despliega un nuevo cuadro. Si pulsas sobre la línea que se muestra y eliges su curvatura, se aplicará un efecto más real a la madera.
Truco 6. Efecto lluvia
En ocasiones, para darle un ambiente más romántico a una fotografía, puede interesarte añadir un efecto artificial de lluvia a través de Photoshop. Los pasos que debes seguir para llevar a cabo esta tarea son sumamente sencillos.

Antes de comenzar, abre una imagen y crea una capa desde el menú Capa, presionando en la opción Nueva y, a continuación, pulsando sobre Capa. Permanece en ella, puesto que será ahí donde realices los cambios. En la opción Filtro, elige Interpretar y Nubes y, con el panel de capas activado, modifica la opacidad a 60 aproximadamente, aunque este valor puedes variarlo como te convenga. Verás que tu fotografía aparece ahora más oscura y, para que se muestre con grano, ve a Filtro, Ruido y Añadir ruido. En el parámetro Cantidad, marca 60%, en la distribución elige Gaussiana y activa la casilla Monocromático.
Para difuminarlo de una forma más real, en el menú Filtro presiona sobre Desenfocar y elige Desenfoque de movimiento. Una nueva pantalla te permitirá elegir la inclinación de la lluvia, así que establece el ángulo en aproximadamente 73º. Pulsa sobre OK y los cambios se aplicarán en la imagen.
Truco 7. Efecto ondulación
Uno de los trucos más sencillos que puedes hacer con Photoshop CS es el de conseguir una ondulación en tu fotografía. Para ello, abre una imagen con el programa y elige, en el menú Filtro, la herramienta Distorsionar. Entre todas las posibilidades, escoge Zigzag, de modo que se despliegue una nueva ventana con las posibilidades asociadas.

Como ves, puedes variar los valores Cantidad y Crestas como desees, moviendo la barra horizontal de cada una de ellas. Antes de aceptar los cambios, es posible previsualizar el resultado en esa misma ventana. Si es lo que estabas buscando, haz clic en OK. Y si no, prueba a seguir modificando los parámetros hasta que consigas lo que realmente te interesa.
-

 NoticiasHace 7 días
NoticiasHace 7 díasCorsair presenta nuevas memorias WS DDR5 RDIMM ECC para estaciones de trabajo
-

 NoticiasHace 7 días
NoticiasHace 7 díasInternet Archive hace una copia de seguridad de una isla caribeña al completo
-

 EntrevistasHace 2 días
EntrevistasHace 2 días«No tiene sentido una estrategia tecnológica que no encaje al 100% con la del CEO»
-

 NoticiasHace 7 días
NoticiasHace 7 díasPilar Roch, nueva Directora general de AMETIC