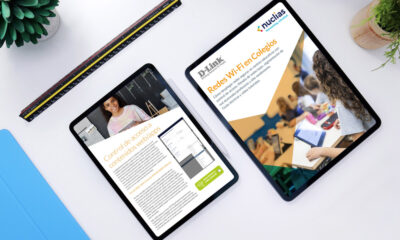Noticias
Detecta redes con NetStumbler
Hoy en día ya es habitual encontrar en los aeropuertos, hoteles, centros de convenciones e, incluso, en barrios enteros redes WiFi gratuitas o de pago para que aquellas personas que se hallan en su radio de acción se puedan conectar a Internet. En este sentido, Windows cuenta con una herramienta para localizar este tipo de redes. Sin embargo, no siempre es todo lo efectiva que debería. Para eso es mejor utilizar una aplicación dedicada como NetStumbler, la cual permite gestionar fácilmente este tipo de conexiones.
Hoy en día ya es habitual encontrar en los aeropuertos, hoteles, centros de convenciones e, incluso, en barrios enteros redes WiFi gratuitas o de pago para que aquellas personas que se hallan en su radio de acción se puedan conectar a Internet. En este sentido, Windows cuenta con una herramienta para localizar este tipo de redes. Sin embargo, no siempre es todo lo efectiva que debería. Para eso, es mejor utilizar una aplicación dedicada como NetStumbler, que permite gestionar fácilmente este tipo de conexiones.
Las virtudes de este programa son muchas y variadas. En primer lugar, es capaz de localizar la existencia de una red de área local sin cables que utilice cualquiera de estos protocolos: 802.11b, 802.11a y 802.11g. Además, permite conocer si ésta funciona correctamente, así como saber en qué zonas no hay cobertura o si otras redes interfieren en la suya. Por último, si dispone de un GPS conectado a un ordenador o dispositivo portátil, esta aplicación es capaz de dibujar en un mapa el lugar exacto donde se encuentra el acceso a la red inalámbrica encontrada. Vamos a ver paso a paso cómo sacar partido de este programa.
Paso1. Descarga e instalación de NetStumbler
Por lo tanto, lo primero que hay que hacer es será descargar el programa de la página web www.netstumbler.com/downloads. Una vez hecho y antes de instalar la aplicación, hay que asegurarse de deshabilitar el gestor de redes inalámbricas de Windows. Para ello, pulsaremos con el botón derecho sobre el símbolo de red inalámbrica que está en la barra de iconos en la parte inferior derecha de la pantalla. En el menú que aparece, debemos hacer clic sobre Deshabilitar. De esta forma, Windows dejará de tomar el control de las tarjetas de red para, en cuanto instale e inicie Netstumbler, sea él quien la gestione. Ya estará en condiciones de empezar a buscar redes inalámbricas dentro de su alcance.
Paso 2. Busca redes
Una vez instalado, ya se puede ejecutar el programa. Nada más hacerlo, aparecerá un mensaje que informa que con la configuración actual de tu tarjeta, NetStumbler sólo es capaz de encontrar la red a la que estabas conectado con tu router. Elige Yes para que el programa la reconfigure adecuadamente. Esto te llevará a otra ventana que te pedirá que extraigas y vuelvas a introducir la tarjeta (Eject and re-insert it), la habilites y la deshabilites (Enable and desable it) o reinicies el sistema (Reboot the system). En cuanto lo hayas hecho (cualquiera de las tres opciones), deberás presionar en Aceptar y se mostrará la pantalla de inicio del programa.
En ese momento comprobaremos que se ha dividido en dos partes. En la de la izquierda aparecen las redes clasificadas por distintos parámetros que comentaremos más adelante, mientras que la derecha se muestran los detalles de cada una de ellas. Ahora nos fijaremos en el icono con forma de flecha de color verde de la parte superior de la pantalla. Es el que inicia el escaneo. Es posible que cuando lo localice ya esté presionado. Eso significa que la búsqueda de nuevas redes comenzará automáticamente sin que tenga que hacer nada. En cuanto el programa detecte las redes inalámbricas a las que te puedes conectar, se mostrarán en pantalla.


Paso 3. Visualización de resultados
Es el momento de detenerse a analizar lo que ha aparecido en pantalla. En nuestro caso, el programa ha encontrado dos redes, una llamada “david” y la otra “belking54g”, con los detalles que definen a cada una. El símbolo de un candado que aparece justo al lado del número de identificación de la red significa que esa red está protegida y que, a menos que conozcamos su contraseña, no podremos conectarnos a ella. También pudiera suceder, por supuesto, que apareciera una red sin ningún candado, lo que le permitiría establecer una conexión con ella sin tener que introducir una clave. Así, simplemente pulsando con el botón derecho del ratón sobre ella y eligiendo su nombre en el menú emergente, se conectará.
El color del icono indica la intensidad de la conexión a la red. En verde la conexión es óptima, si cambia a amarillo o naranja sería regular, y si se pusiera roja, muy mala.
Si pulsamos con el botón derecho del ratón sobre cada una de ellas, veremos cómo aparece un menú emergente con algunos datos. Por ejemplo, si el sistema lo sabe, mostrará la dirección IP a la que está conectada la red, dependiendo del lugar donde se encuentre: Norteamérica (ARIN), Europa (RIPE) y Asia (APNIC). Además, ofrece la posibilidad de seleccionar todas las redes (Select All) o deshabilitarlas (Delete Selected). Ahora bien, si optas por esta segunda opción, debes saber que después no podrás recuperarlas y será necesario volver a iniciar el programa.

Paso 4. Más detalles
En columna de la derecha aparecen tres nombres: Channels, SSIDs y Filters, con tres signos “+” al lado. Al desplegarlos haciendo clic sobre ellos, el primer apartado hace referencia a los canales en donde se ha encontrado la red. En nuestro caso corresponden al 11 y al 12. El segundo se refiere al número de identificación. Ambos puntos te servirán para comprobar el estado de la conexión. Dentro de este menú, el último será el número de identificación de nuestra red. Si pulsamos sobre él la pantalla principal cambiará de aspecto y se mostrará la actividad de la red en dos colores (verde y rojo), tal y como puedes apreciar en la imagen. En la coordenada “Y” (la horizontal) muestra la fecha y la hora en la que se encuentra en el momento de realizar la consulta, mientras que en la “X” (la vertical) tiene el nivel de la señal. En verde aparece el grado más alto de conexión registrada en cada momento, mientras que en rojo se hace referencia al más bajo. Ahora bien, la mejor forma de hacerse una idea exacta de la evolución de ésta es acudir a la parte superior de la pantalla. Allí está el icono de una lupa con un signo “+” y otra con uno “–”. Pulsando sobre la primera, se agrandará el gráfico; mientras que si haces clic sobre la segunda, lo reducirá.
En la tercera sección, Filters, encontrarás nueve apartados que actúan a modo de filtro según el parámetro elegido: Encryption Off mostrará todas las redes encontradas que no necesiten una clave para conectarse a ellas; Encryption On justo lo contrario; ESS para las redes que utilicen un mismo punto de acceso para conectar varios dispositivos; IBSS para las de extremo a extremo; CF Pollable para las 802.11; Short Preamble y PBCC para las 802.11b en diferentes frecuencias; Short Slot Time para las 802.11g, y Default SSID para las que tienen por defecto un identificador de configuración de la red.


Paso 5. Configuración
Además de encontrar redes inalámbricas con la configuración que NetStumbler trae por defecto, también es posible modificar algunos parámetros de la conexión. Todos ellos se encuentran en la ventana denominada Network Stumbler Options, que aparecerá al pulsar en el menú View y a continuación Options. En ella se muestra una ventana con cuatro pestañas: General, GPS, Scripting y MIDI.
En la primera puedes establecer la velocidad del escaneo (Scan Speed) a través de la barra deslizante que va desde Slow (Lento) hasta Fast (Rápido). Aparte, tiene cinco opciones para señalar: Auto adjust using GPS, que permite variar la velocidad del escaneo en función de la velocidad soportada por el receptor GPS que se utilice (si no usas ninguno, no hace falta marcarlo); New document starts scanning, para que comience el escaneo en un nuevo documento; Reconfigure card automatically, si deseas que la tarjeta inalámbrica se reconfigure por sí sola nada más iniciar el programa; Query APs for names, para que el programa intente recoger las direcciones IP del punto de acceso a la red, y Save files automatically, en caso de que quiera que la aplicación grabe los cambios en la configuración de la red cada diez minutos sin pedir confirmación.

Paso 6. GPS
La segunda pestaña que encontraremos es la de GPS, que facilitará la configuración de un dispositivo de estas características. Se trata de una herramienta realmente útil para detectar en un mapa el punto de acceso a una red inalámbrica. Ahora bien, para ello es necesario tener conectado un receptor GPS al ordenador e indicar a NetStumbler el protocolo de comunicación que utiliza por defecto. Eso lo hay que seleccionarlo en la primera opción que encontrarás en la ventana Protocol, así como el puerto utilizado para la conexión en Port. Elegiremos Disabled si no tenemos conectado ningún dispositivo de estas características. Por último, los datos que se muestran más abajo, Bits per second, Data bits, Parity, Stop bits y Flow control, son los parámetros de comunicación de datos del GPS, que te vendrán en el manual que hallarás adjunto a éste. Así pues, selecciona lo que te indique en cada caso.


-

 EntrevistasHace 2 días
EntrevistasHace 2 días«No tiene sentido una estrategia tecnológica que no encaje al 100% con la del CEO»
-

 NoticiasHace 7 días
NoticiasHace 7 díasPreocupación entre los responsables de TI: sus gastos en cloud superarán los presupuestados
-

 RecursosHace 4 días
RecursosHace 4 díasCuatro mitos del Mac en la empresa que tienes que desterrar
-

 NoticiasHace 4 días
NoticiasHace 4 díasBeDisruptive y el CCI acuerdan trabajar para reforzar la ciberseguridad industrial en España