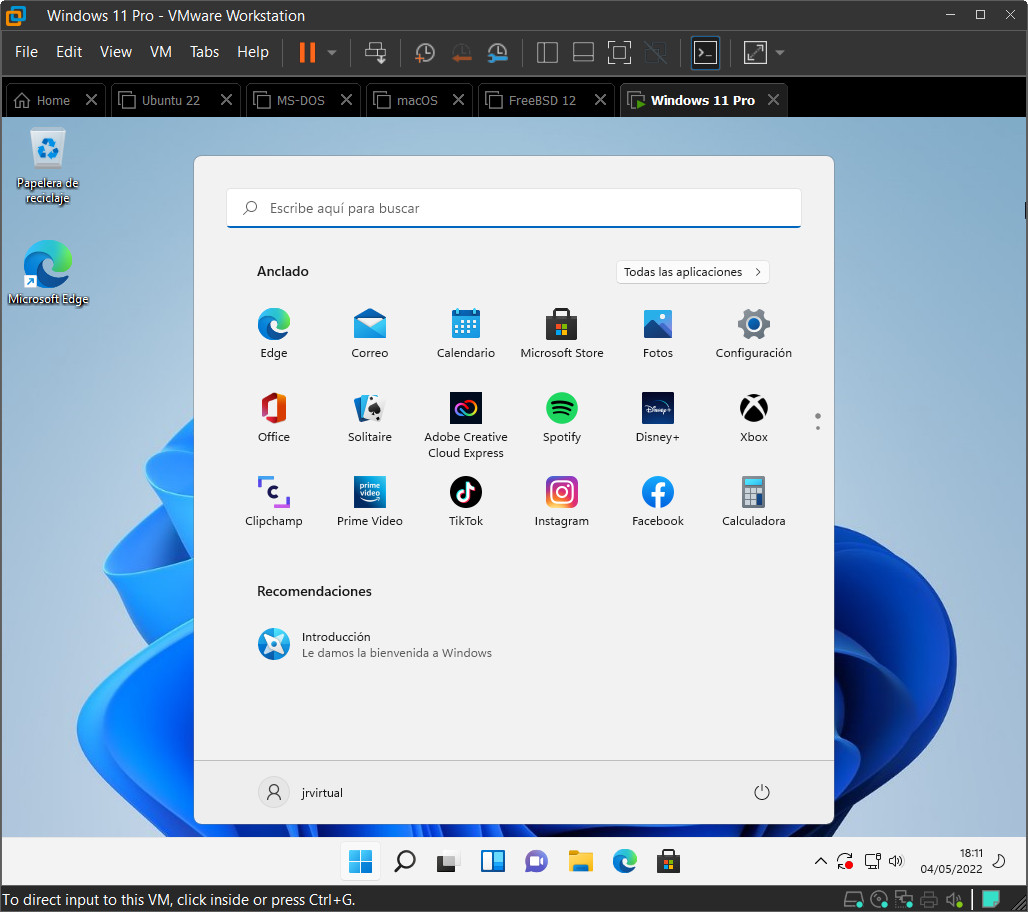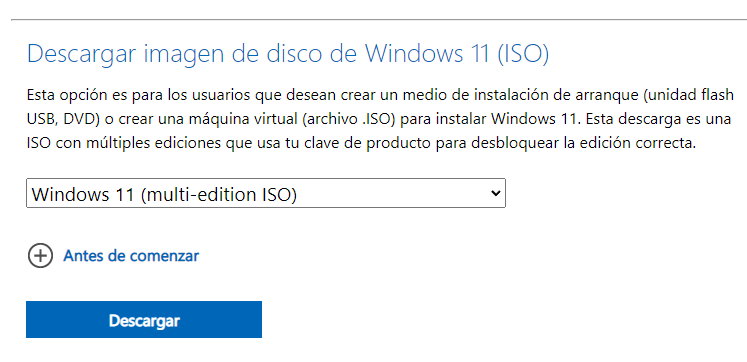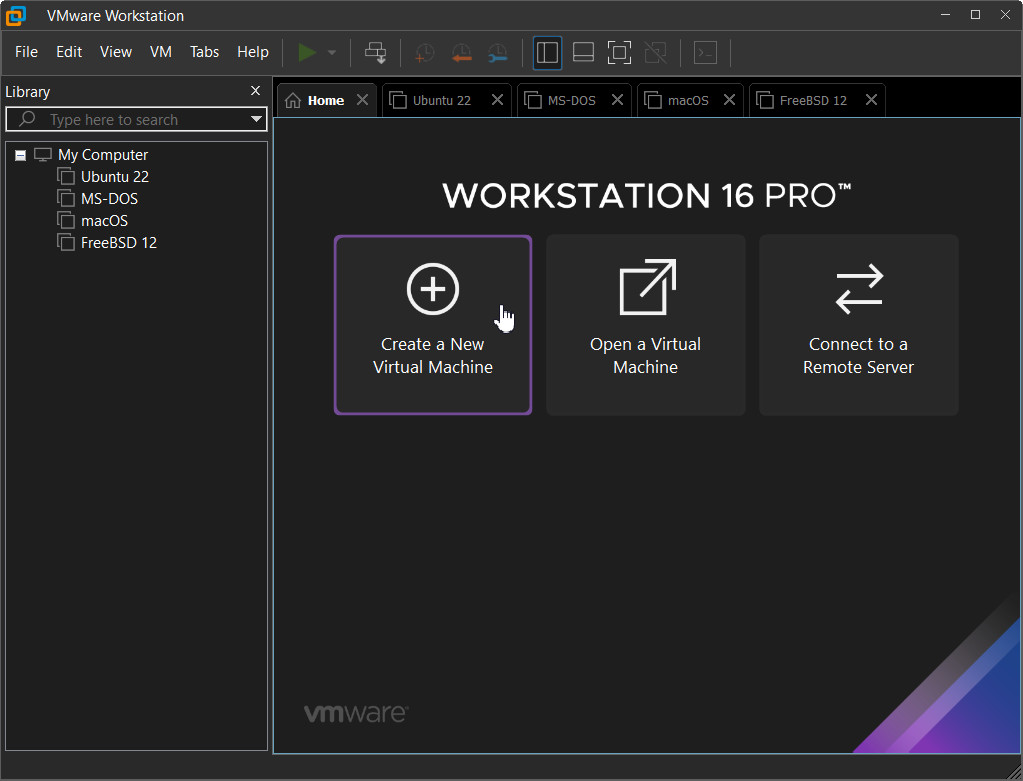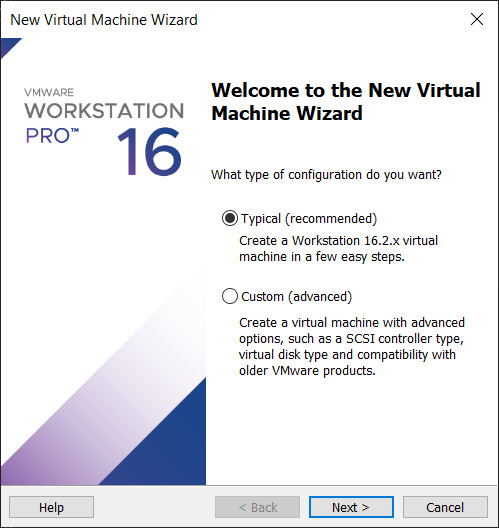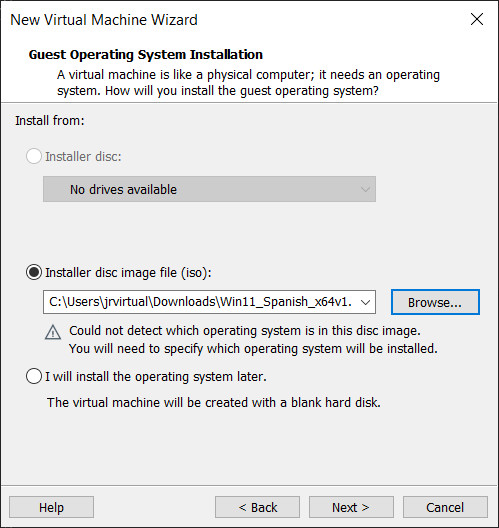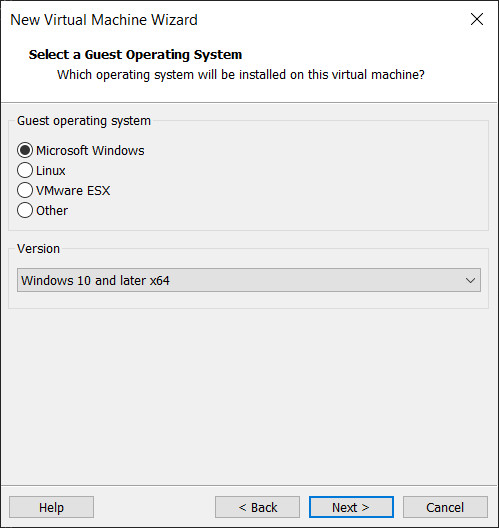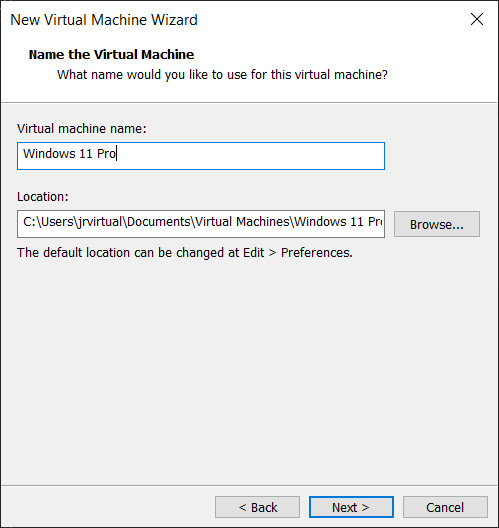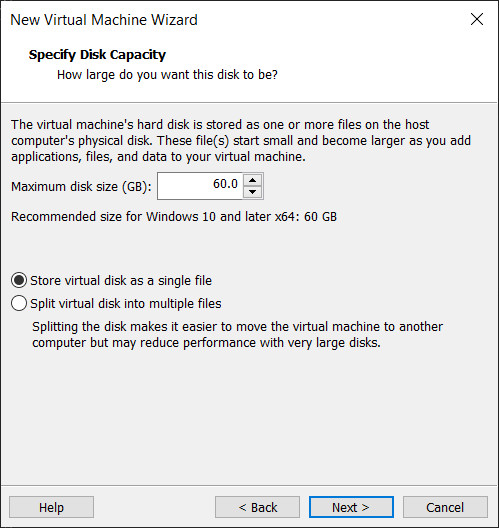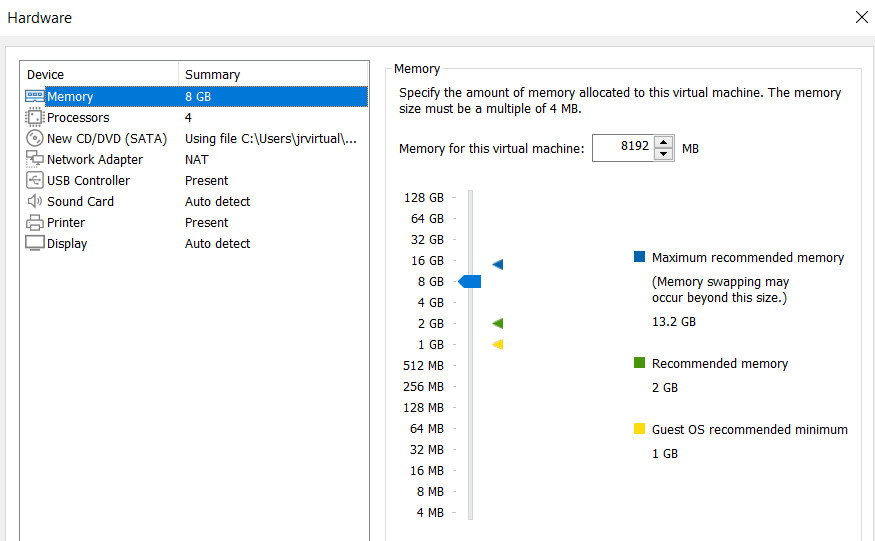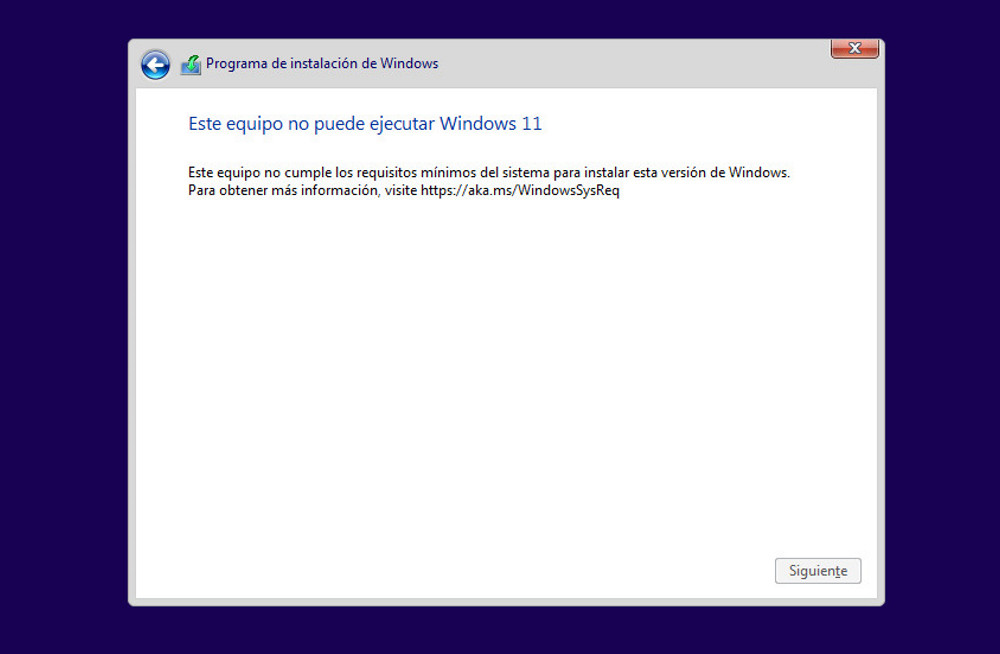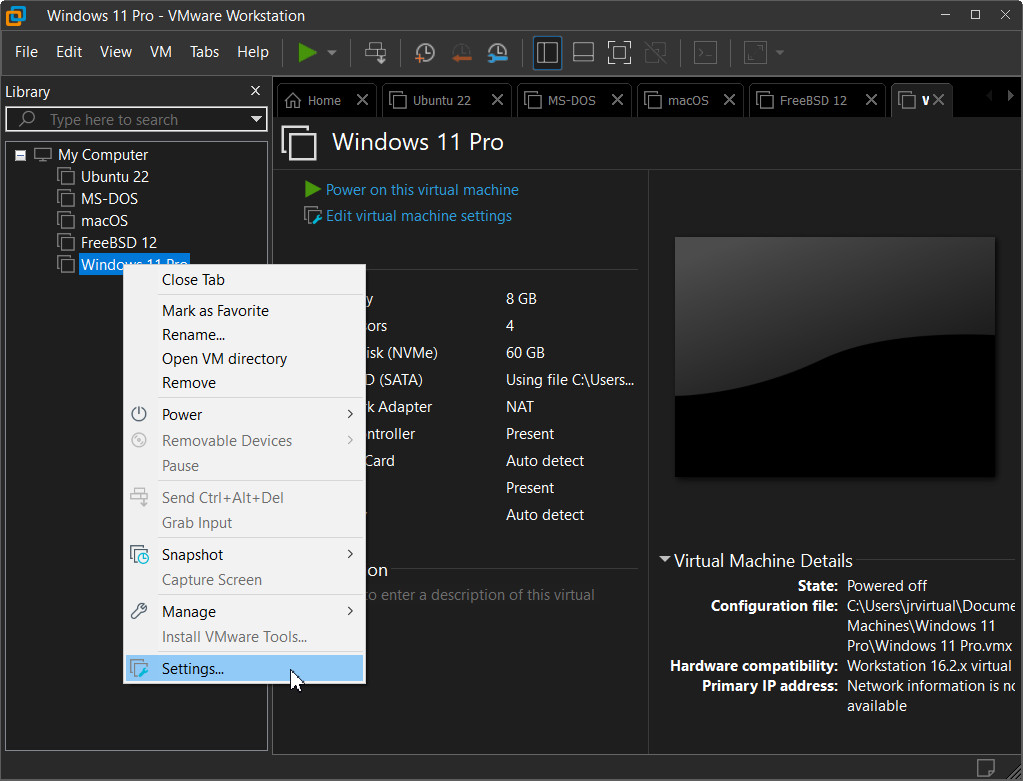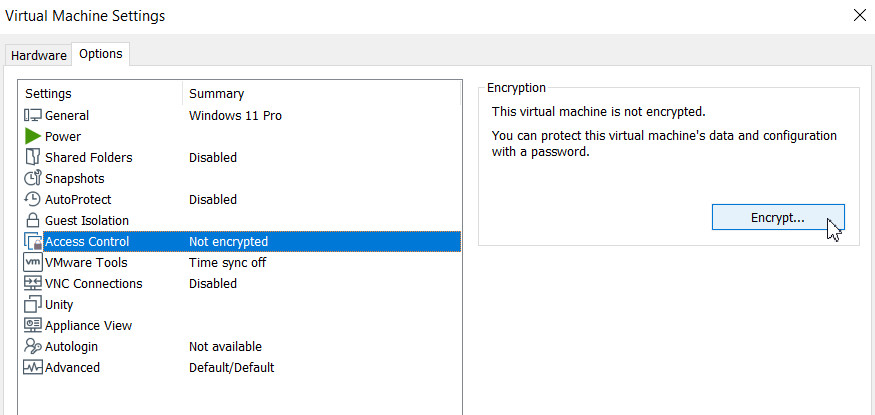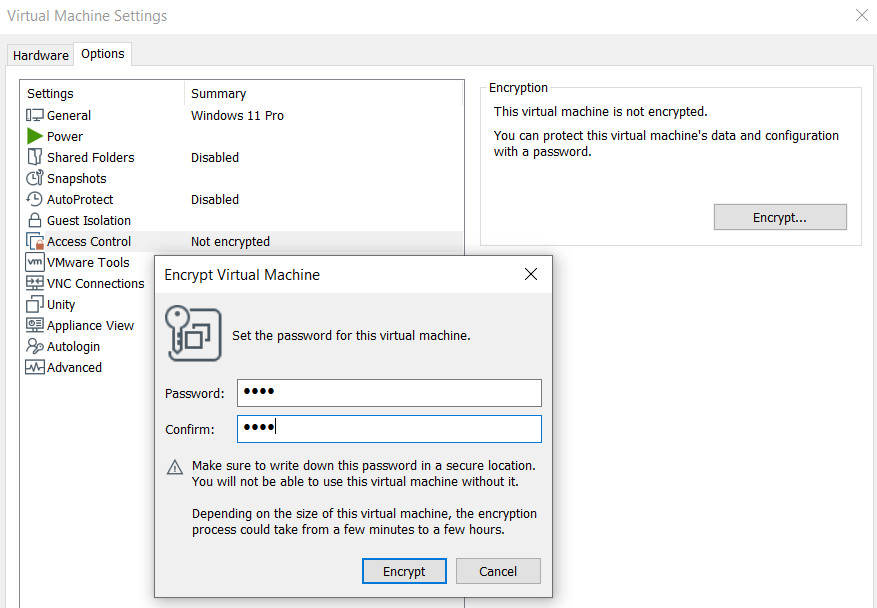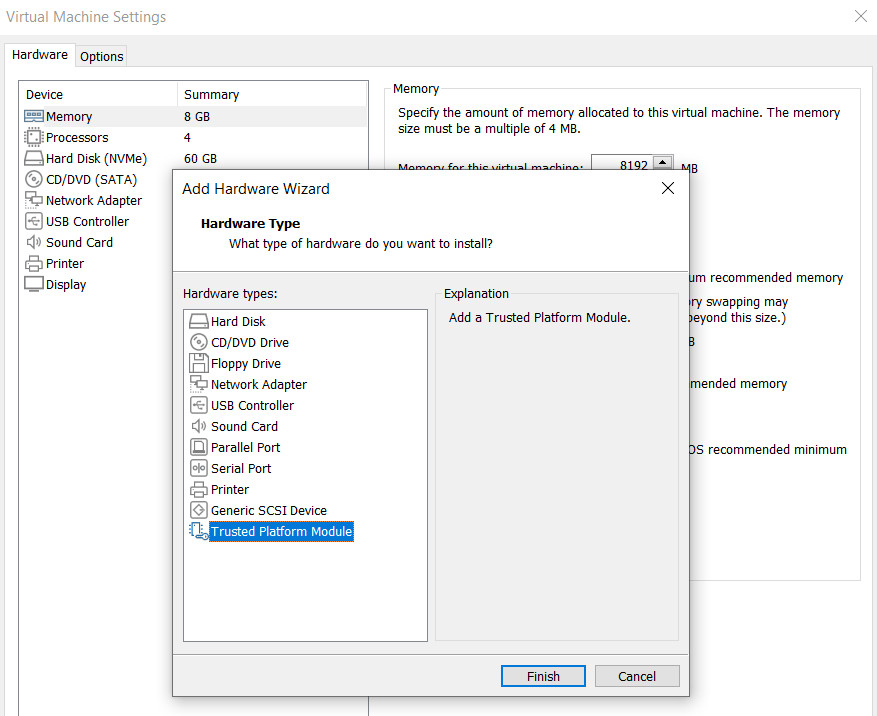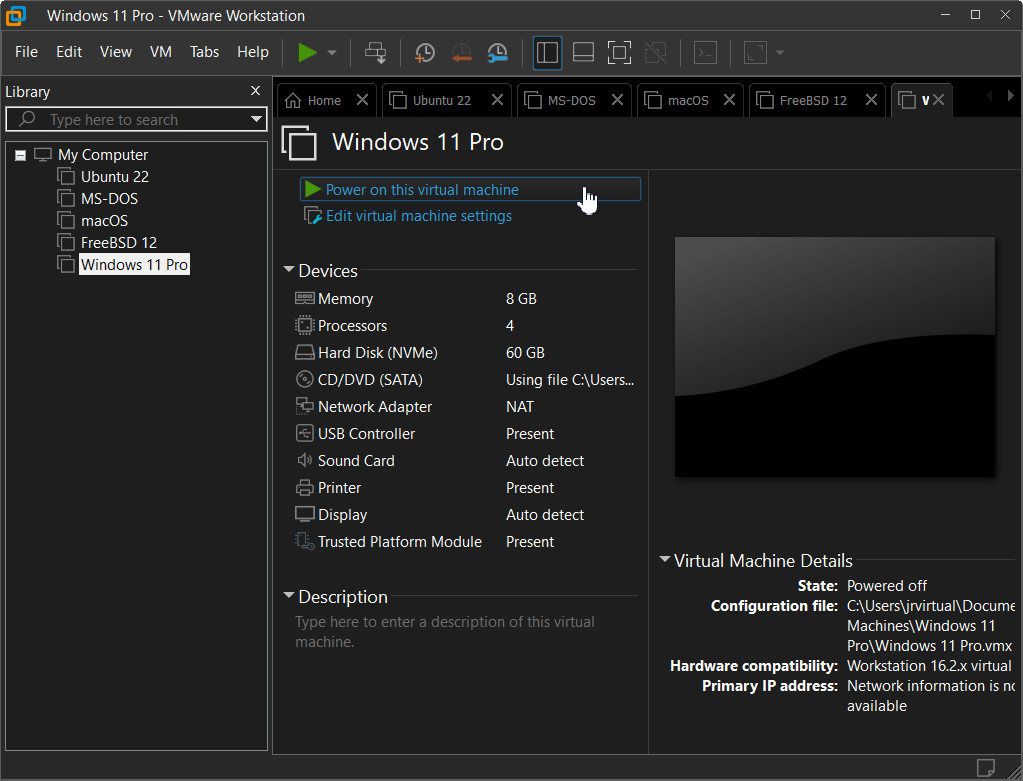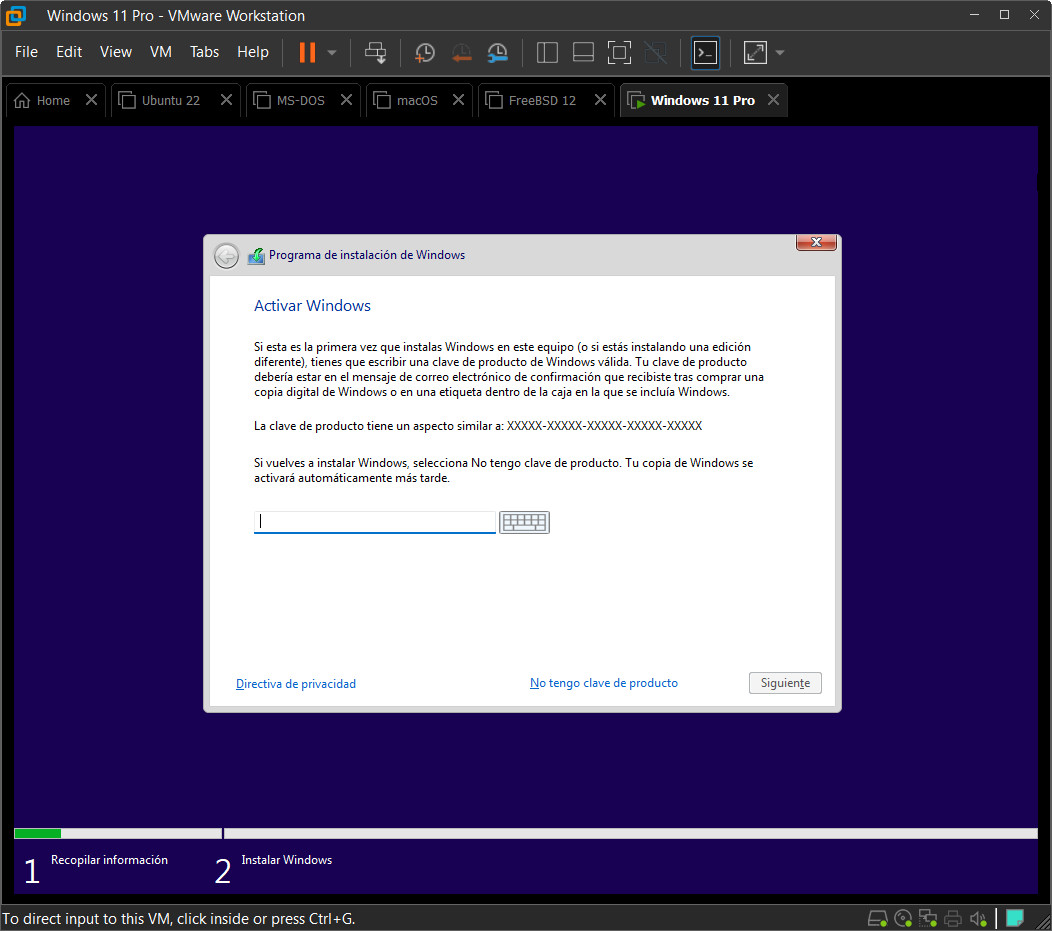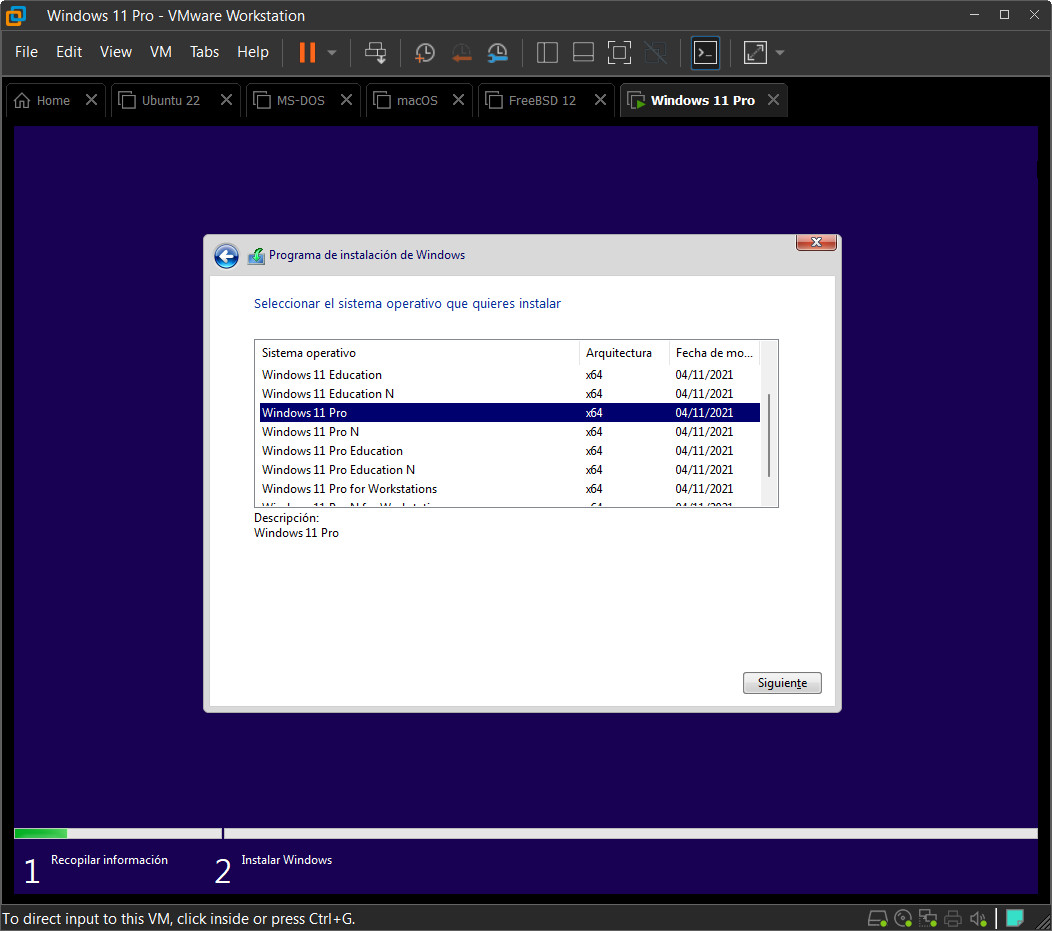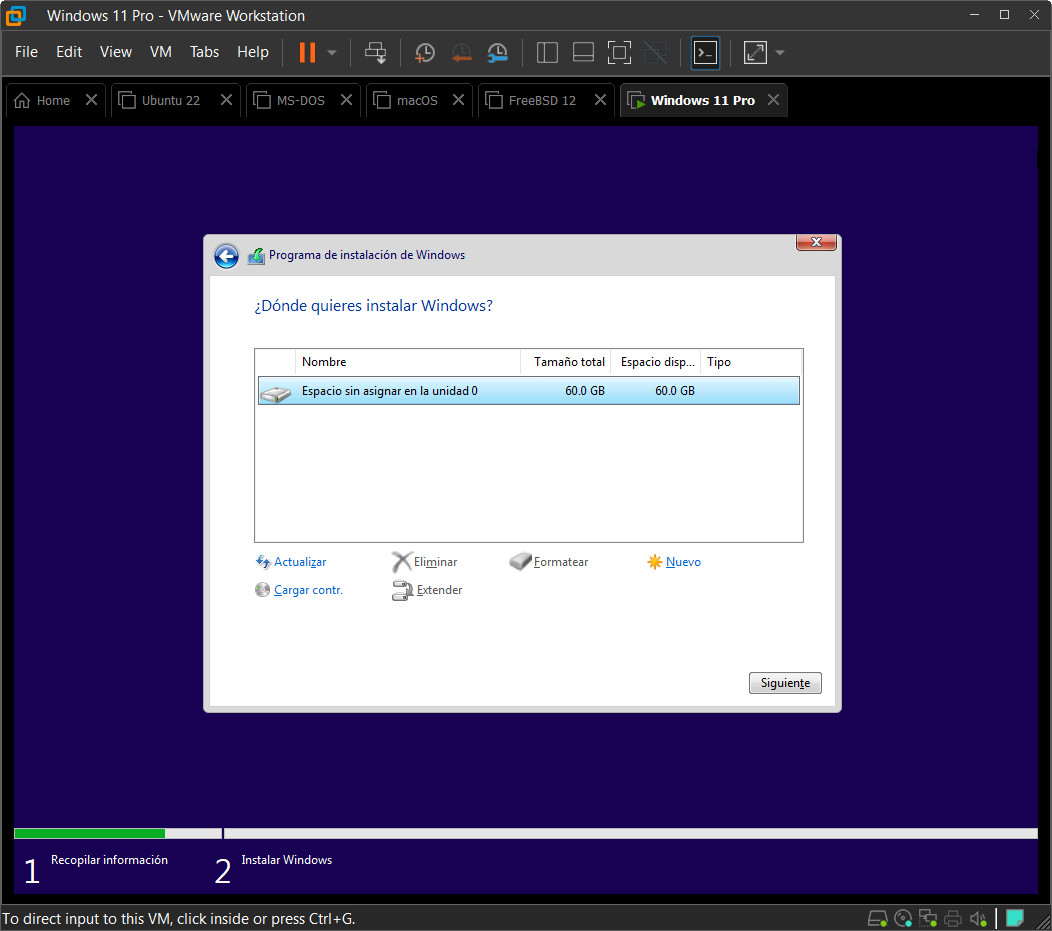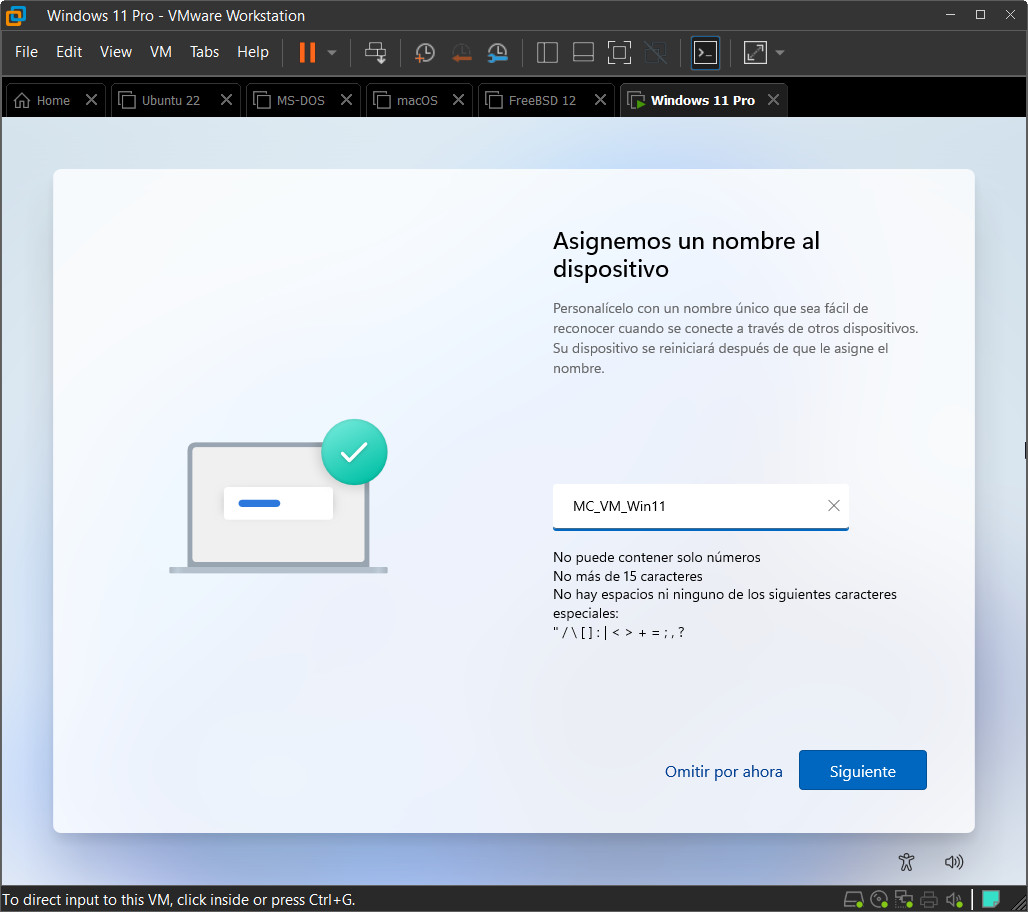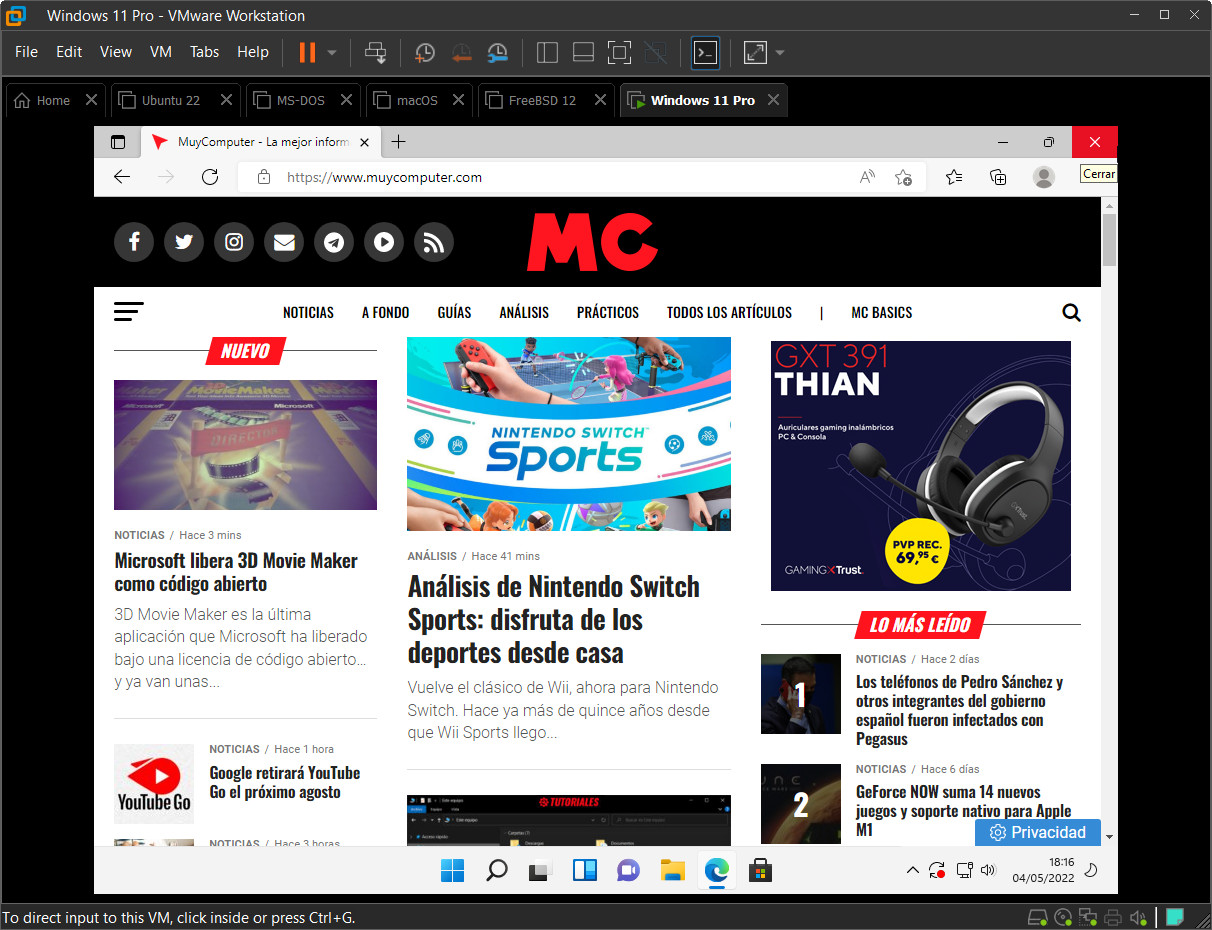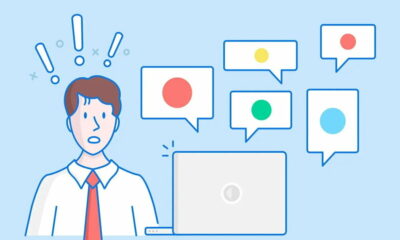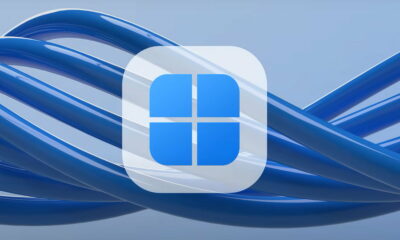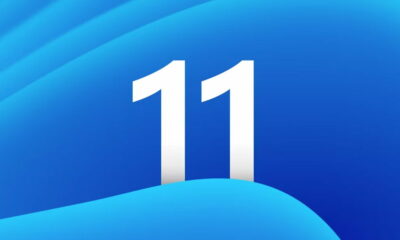Prácticos
Cómo ejecutar Windows 11 en una máquina virtual, paso a paso
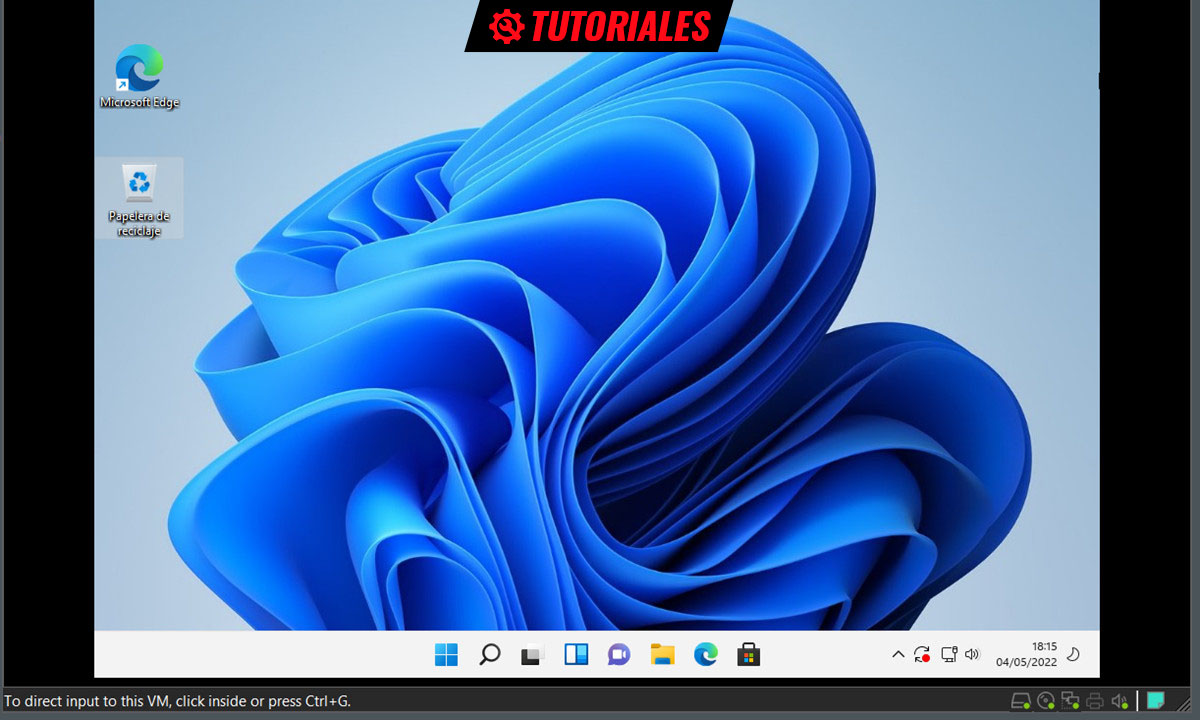
Microsoft ha completado el despliegue de Windows 11 y recomienda su uso para cualquier usuario que cuente con un ordenador personal compatible con sus requisitos. El sistema operativo está disponible como actualización gratuita desde sistemas anteriores, para instalaciones desde cero mediante las imágenes ISO y también como la versión a usar por los fabricantes OEM en las preinstalaciones de equipos nuevos.
Sin embargo, son muchos los usuarios que aún mantienen Windows 10 como sistema principal de uso, sea por estabilidad, porque les guste más la interfaz de usuario o porque simplemente esperan a que Microsoft complete el desarrollo de Windows 11 y ofrezca todas las características prometidas en el lanzamiento y que como el subsistema Android para Windows todavía no se han implementado. Teniendo en cuenta que Windows 10 será soportado oficialmente hasta octubre de 2025, hay tiempo para actualizar. Ello no quiere decir que no puedas probar ya el último Windows.
Windows 11 en máquina virtual
Si prefieres mantener de momento Windows 10 como sistema operativo principal de uso, pero a la vez quieres probar las novedades que van llegando para Windows 11, puedes hacerlo hay varias maneras. Una de ellas es instalar Windows 11 y Windows 10 en el mismo equipo mediante un proceso de arranque dual que ya te ofrecimos. Es un método adecuado para el usuario que busca el máximo rendimiento de ambos sin que interfieran entre ellos y con la posibilidad de iniciar el que prefieras de una manera rápida y sencilla. Pero solo puedes ejecutar uno de ellos al mismo tiempo, debes dividir espacio de almacenamiento y puede ser complejo de realizar para usuarios noveles.
Otra buena manera de probar Windows 11 es mediante máquinas virtuales, ideales para pruebas de software y en especial sistemas operativos. Básicamente, el sistema operativo principal actúa como anfitrión y cede una parte de los recursos del hardware a las máquinas virtuales. Necesitaremos una aplicación de virtualización (las hay muy buenas y gratuitas) y la imagen ISO del sistema también disponible gratuitamente para completar un proceso que como como verás en este artículo meramente práctico no es demasiado complicado.
Cuestiones previas
Las aplicaciones de virtualización requieren un cierto nivel hardware de la máquina. Hay que destinar recursos del PC que actúa como anfitrión, especialmente procesador, memoria y almacenamiento. Si quieres obtener los mejores resultados, intenta crear las máquinas virtuales en tus equipos más potentes.
Por otro lado, las CPUs modernas incluyen características de virtualización de hardware que ayudan a acelerar aplicaciones de máquina virtual. En procesadores AMD, la característica se denomina AMD-V y suele estar activada por defecto en modelos compatibles. Con procesadores Intel es diferente y lo habitual es que el Intel VT-x venga desactivado por defecto. Si es tu caso tendrás que activarlo en la BIOS/UEFI. Si lo necesitas sigue esta guía.
Para este artículo hemos utilizado la aplicación WMware Workstation sobre Windows 10 que actúa como anfitrión. Si no tienes este tipo de aplicaciones comerciales de pago puedes utilizar otras gratuitas como el WMware Player, el Oracle VirtualBox, el Hyper-V de Microsoft o el Parallels si trabajas con Mac. El proceso es básicamente el mismo en todos ellos y hay que destacar que la industria ofrece hipervisores que funcionan sobre Windows, Linux o macOS.
Descarga Windows 11
Si nos sigues habitualmente te lo sabes de memoria. Microsoft ha facilitado el proceso y se puede descargar la imagen ISO sin pasar por el tedioso creador de medios al que obligaba Windows 10.
- Accede a la página de Windows 11.
- Selecciona la tercera opción disponible, «Descargar imagen de disco de Windows 11 (ISO)».
- En el desplegable, selecciona «Windows 11 (multi-edition ISO)».
- Selecciona el idioma Español.
- Confirma y descarga la imagen «Win11_Spanish_x64v1.iso» que después usaremos para la máquina virtual.
Crea la máquina virtual
Como decíamos, vamos a utilizar la versión comercial WMware Workstation Pro, pero el resto de hipervisores funcionan de la misma manera. Vamos con el paso a paso:
- Abrimos la aplicación y pulsamos sobre el botón «crear una nueva máquina virtual».
- Podemos usar el asistente automatizado o personalizarlo. Seleccionamos la primera opción (siempre se pueden personalizar después como veremos).
- Seleccionamos la localización de la imagen ISO de Windows 11 que descargamos en el paso anterior.
- Seleccionamos Microsoft Windows y la versión Windows 10 x64 o superior.
- Ponemos un nombre a la máquina virtual para diferenciarla de otras que uses. Lo ideal es tener una carpeta exclusiva para todas las máquinas que tengamos. El nombre puede ser cualquiera.
- Asignamos el espacio en disco que ocupará el sistema. Dejamos los 60 GB estándar para esta versión en disco virtual en fichero simple. Dependiendo del espacio libre que tenga tu PC puedes asignar más. La aplicación creará una carpeta en la ruta que vimos anteriormente como si fuera una partición.
- Ya estaría listo para crear la máquina virtual, pero en este punto es mejor revisar las opciones de hardware y asignar las que más se ajusten a nuestras necesidades y máquina anfitriona.
- Asignamos 8 Gbytes de RAM y cuatro núcleos de CPU y finalizamos la VM.
Añade el VTPM
Ya conoces que Microsoft ha aumentado los requisitos mínimos de hardware para Windows 11 y en especial el módulo de seguridad TPM. Aunque tengas un PC anfitrión que los soporte físicamente, no es raro que cuando quieras crear una máquina virtual de Windows 11 te encuentres con un mensaje de error como el de la imagen siguiente:
Hay varias maneras de solventar el error, editando el archivo VMX creado por la máquina virtual o actuando en el registro. Aquí te proponemos otro método que nos parece el más sencillo y que se realiza a golpe de clic dentro de la misma configuración de la máquina virtual. Paso a paso:
- Haz clic derecho en la máquina virtual y selecciona Configuración.
- Abre la pestaña Opciones y en el panel busca el control de acceso.
- Pulsa sobre cifrar, escribe una contraseña y acepta para guardar los cambios.
- Ahora ya puedes agregar un módulo TPM a la máquina virtual.
- Para ello, haz clic con el botón derecho en la máquina virtual cifrada y selecciona Configuración.
- En la pestaña de Hardware haz clic en el botón Añadir y agrega el Módulo de Plataforma Segura.
- Pulsa OK y ya verás el TPM añadido.
A partir de aquí ya no tendrás ningún problema como el señalado en el error de la imagen.
Instala Windows 11
- Inicia la máquina virtual de Windows 11 pulsando sobre el botón de inicio. La instalación se produce de la misma manera que si la hiciéramos sobre una máquina física.
- Si no tenemos licencia a mano omitimos la escritura de la clave y seguimos. Recuerda que, legalmente, una máquina virtual necesita una licencia válida igual que un sistema físico.
- Lo mismo con las ediciones de Windows. Legalmente debes usar para la que tengas la licencia.
- La instalación reconoce como una partición típica la máquina virtual de 60 GB que hemos creado en la carpeta del disco duro. Instalamos sobre ella.
El resto de la instalación es trivial. La máquina se reiniciará varias veces antes de pasar a la configuración de idioma y teclado, el nombre del equipo y la cuenta on-line con ID de Microsoft o una cuenta local a usar, para terminar con el siempre tedioso apartado de la privacidad que debería venir desactivado siempre por defecto.
El asistente seguirá trabajando hasta completar una instalación que una máquina rápida con una SSD se completa en apenas unos minutos. A partir de aquí, su funcionamiento es similar al de una máquina física con el sistema, aunque su rendimiento será siempre inferior y dependerá dependiendo de la cantidad de recursos de hardware que le hayas asignado.
Puedes ir probando con varias configuraciones (sin pasarte para no penalizar el propio funcionamiento del Windows 10 que actúa como anfitrión) y revisar el apartado de opciones adicionales para acceder a otros componentes como lectores de tarjeta de memoria, webcam, etc.
Como podrás comprobar, la virtualización es un gran recurso para probar Windows 11 (o cualquier otro software) y puedes usarla sobre otros sistemas que no sean Windows como Linux, macOS, OpenBSD… El proceso es básicamente el mismo y puedes usar también versiones gratuitas de otros hipervisores como VMware Player, Hyper-V, VirtualBox o Parallels.
-

 GuíasHace 6 días
GuíasHace 6 días10 sitios web para descargar libros electrónicos gratuitos
-

 A FondoHace 5 días
A FondoHace 5 díasZilog finaliza la producción de los Z80, un chip mítico
-

 A FondoHace 2 días
A FondoHace 2 díasEmpiezan los Días Naranjas en PcComponentes, no te pierdas las mejores ofertas
-

 AnálisisHace 7 días
AnálisisHace 7 días‘Ereban: Shadow Legacy’, juego de sombras