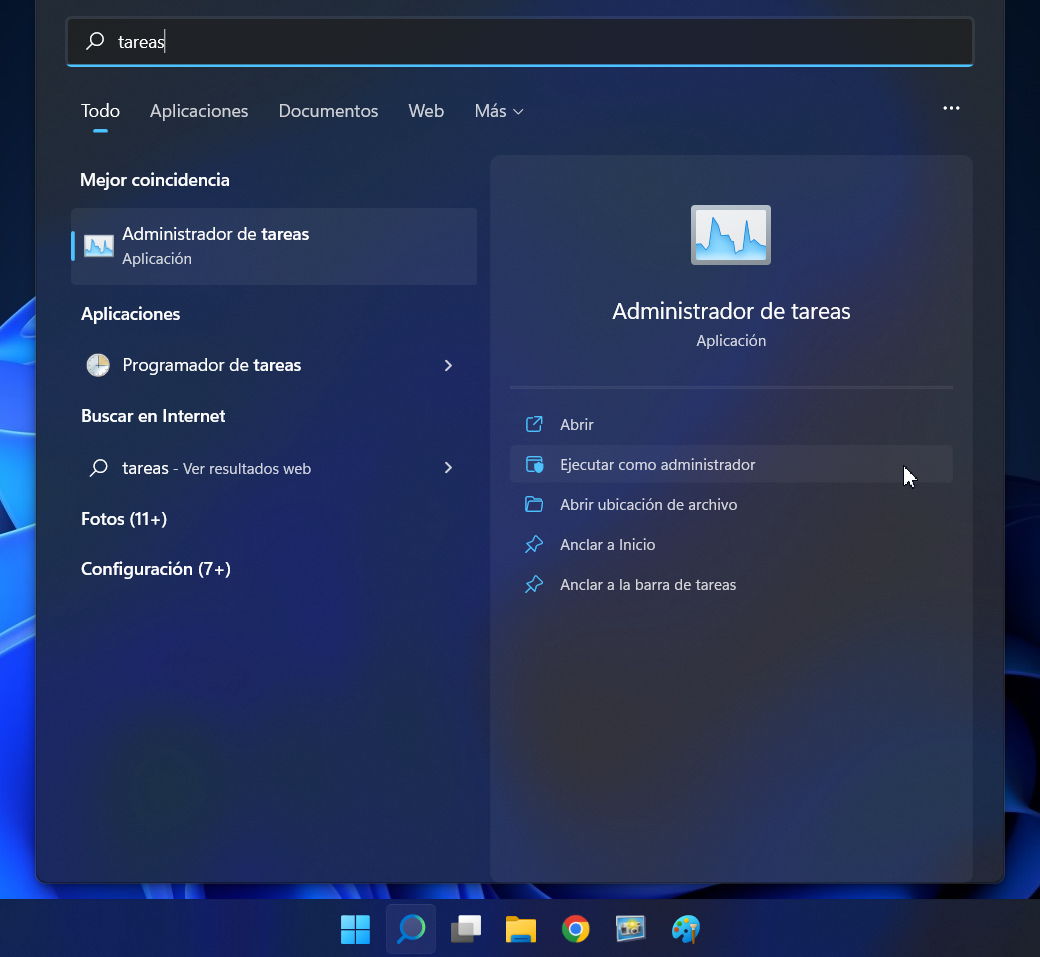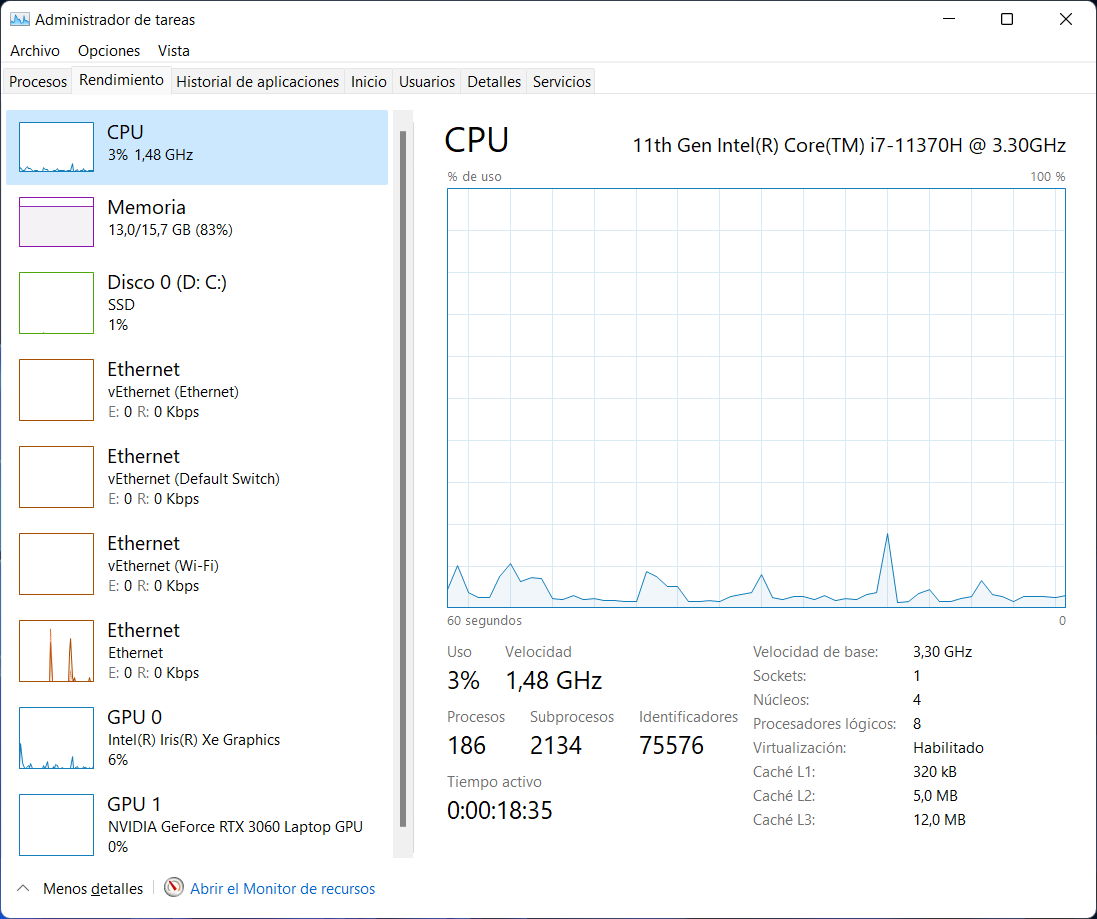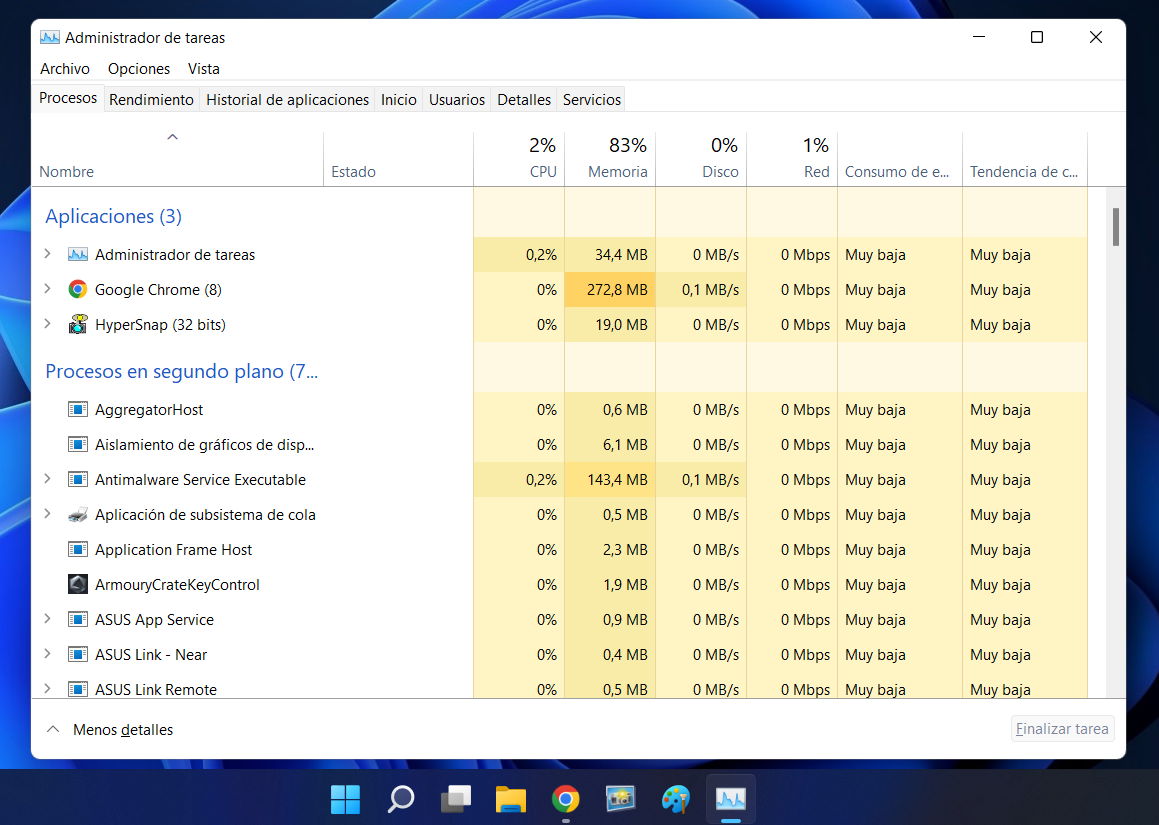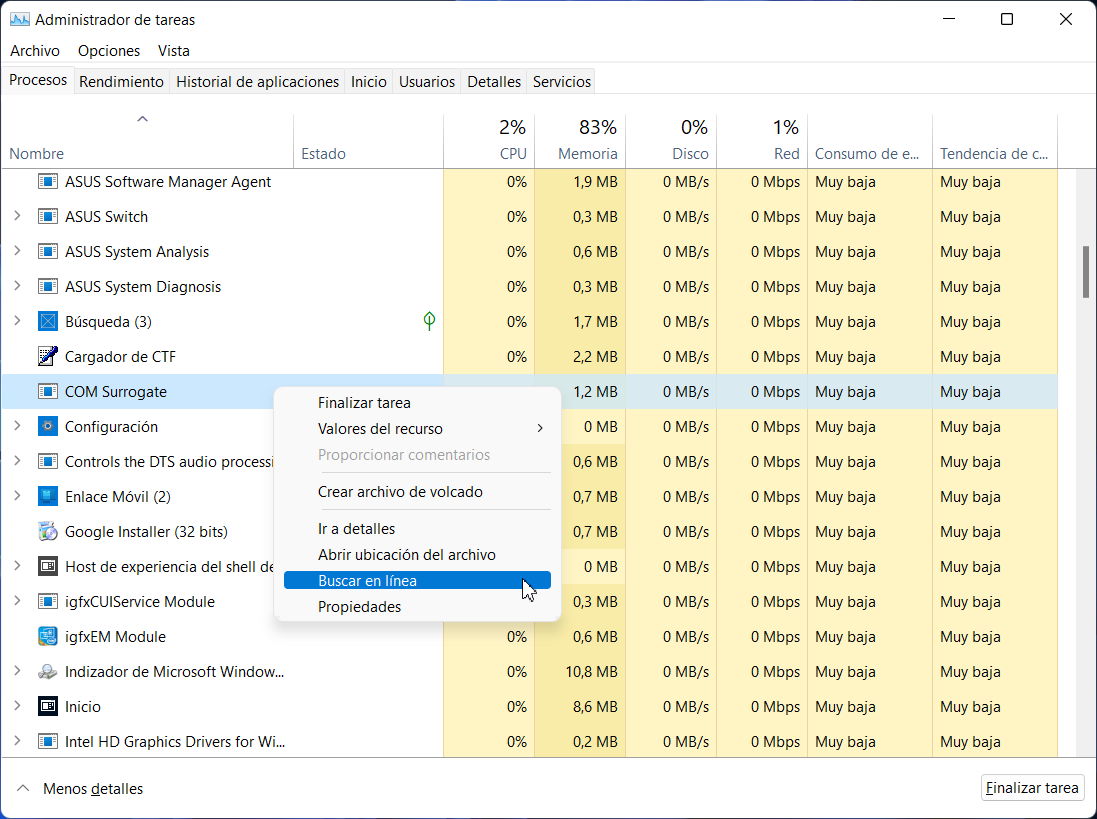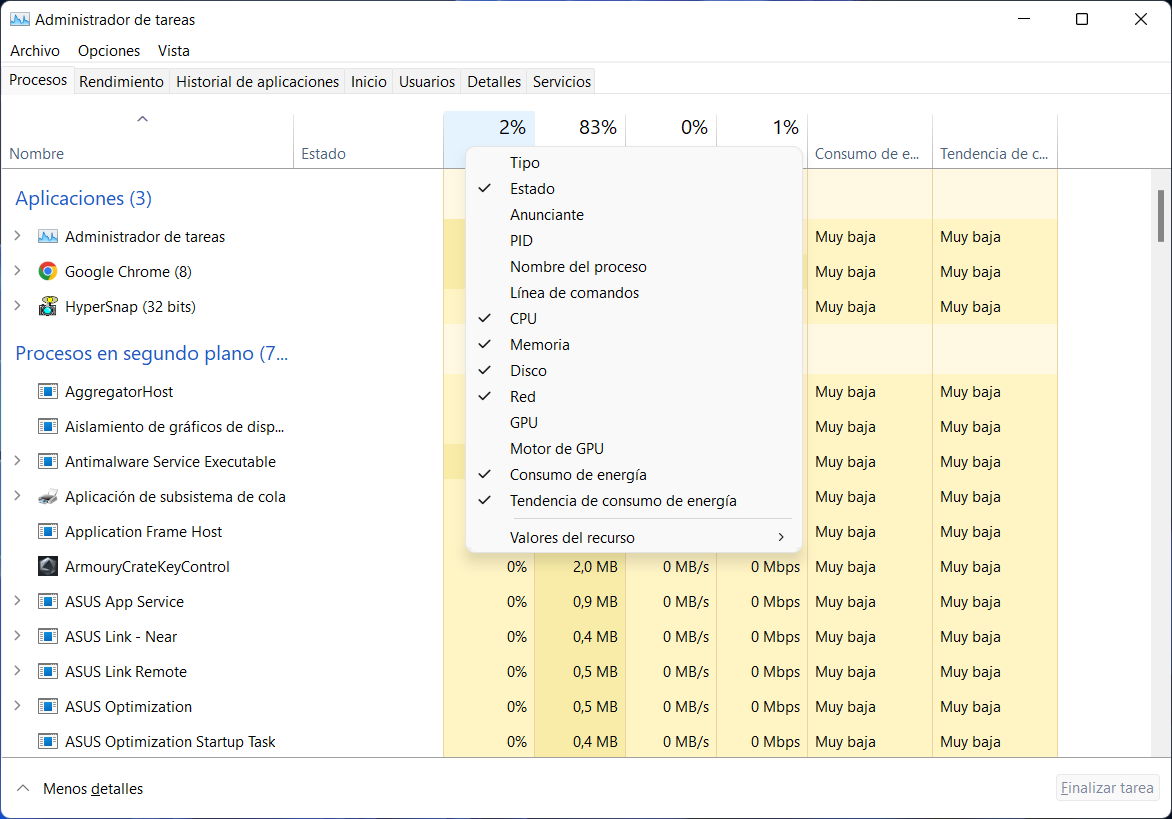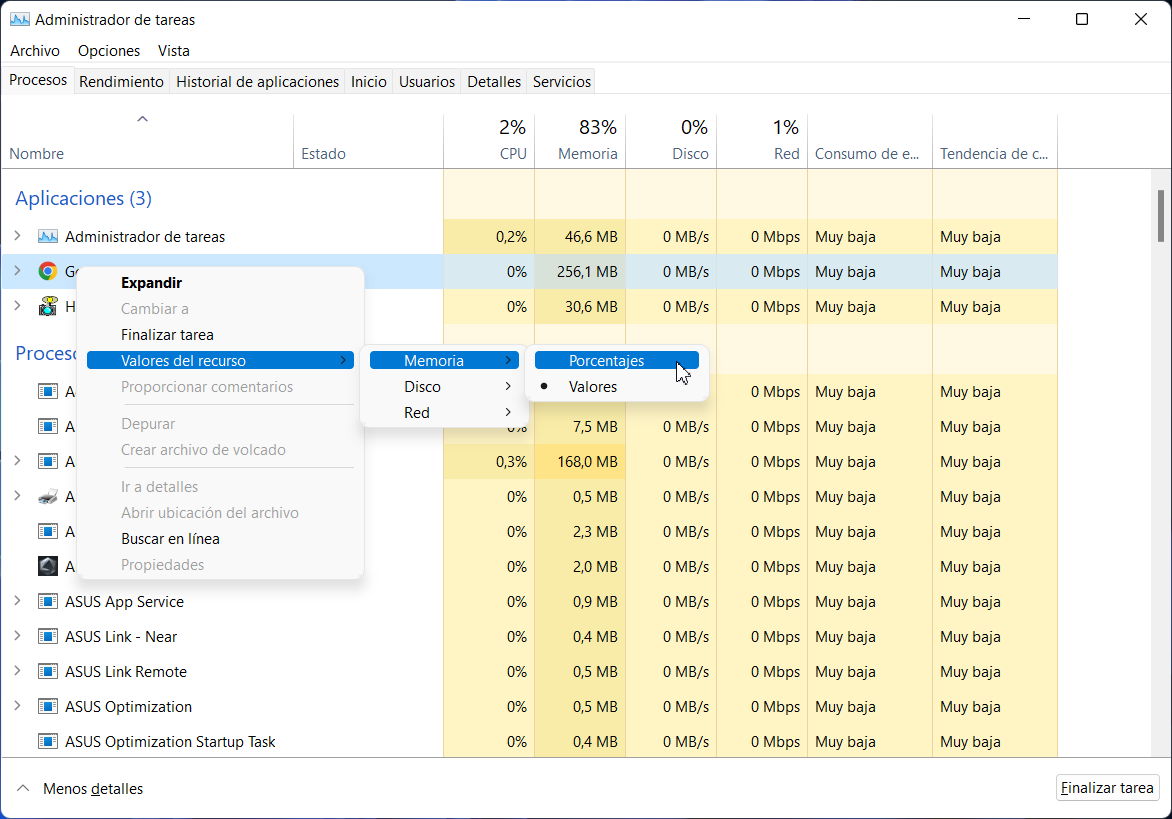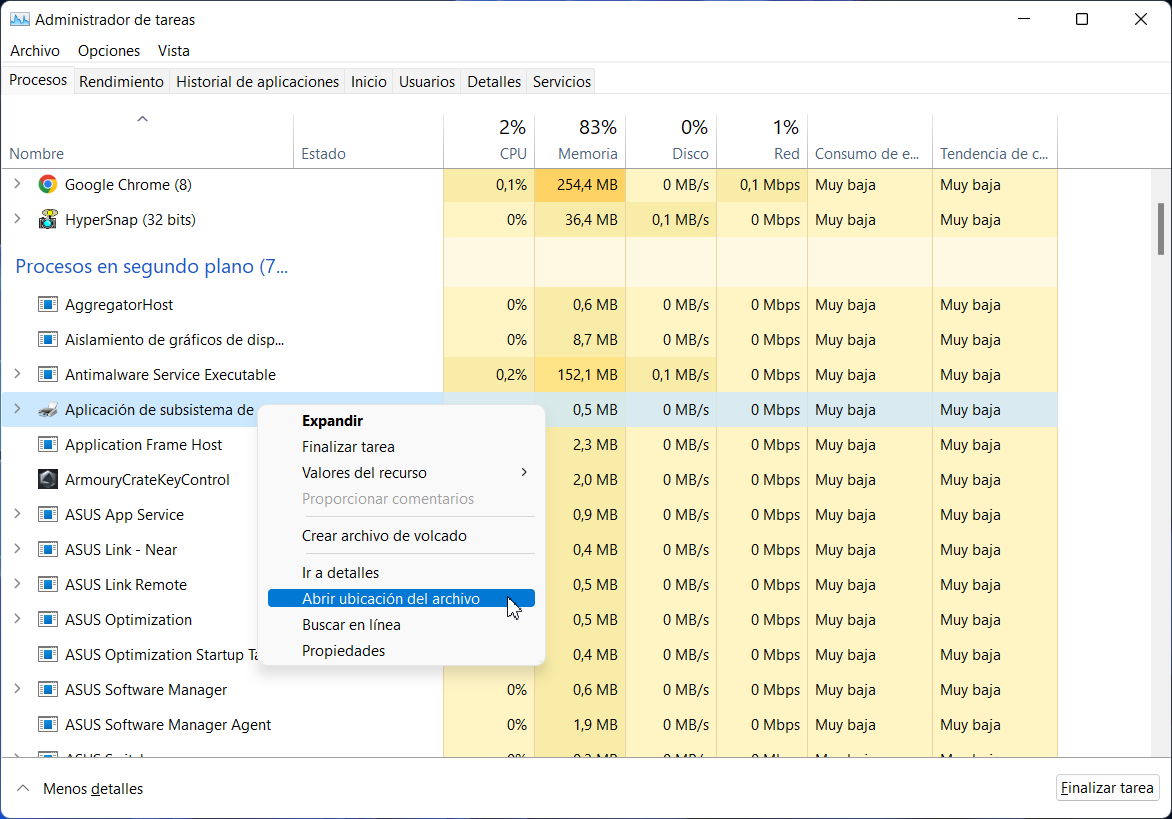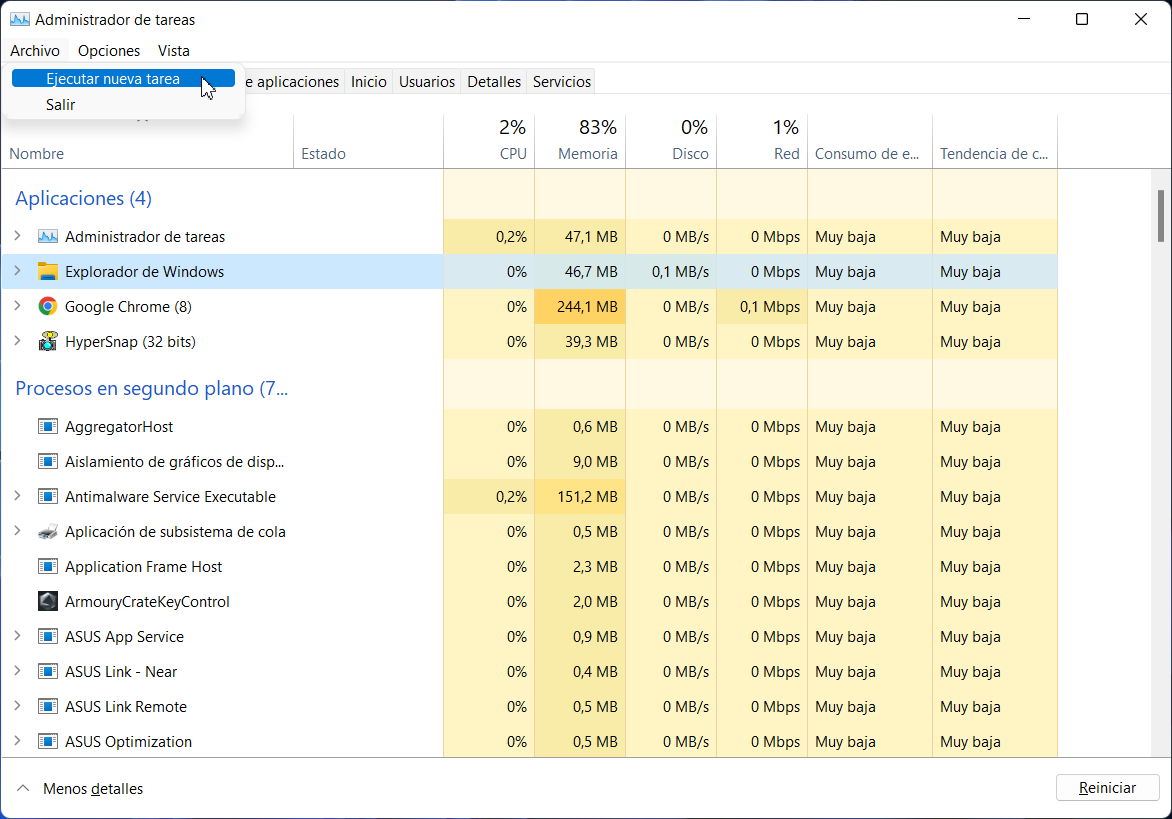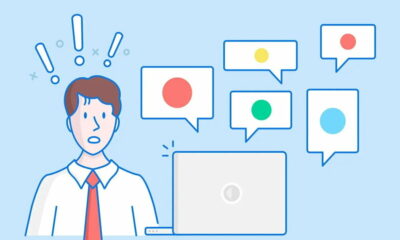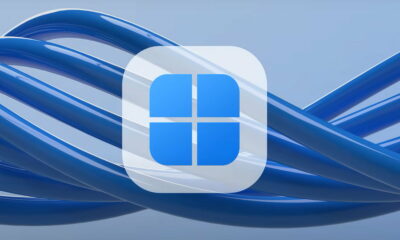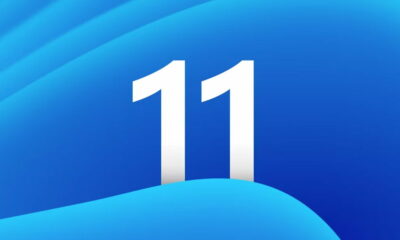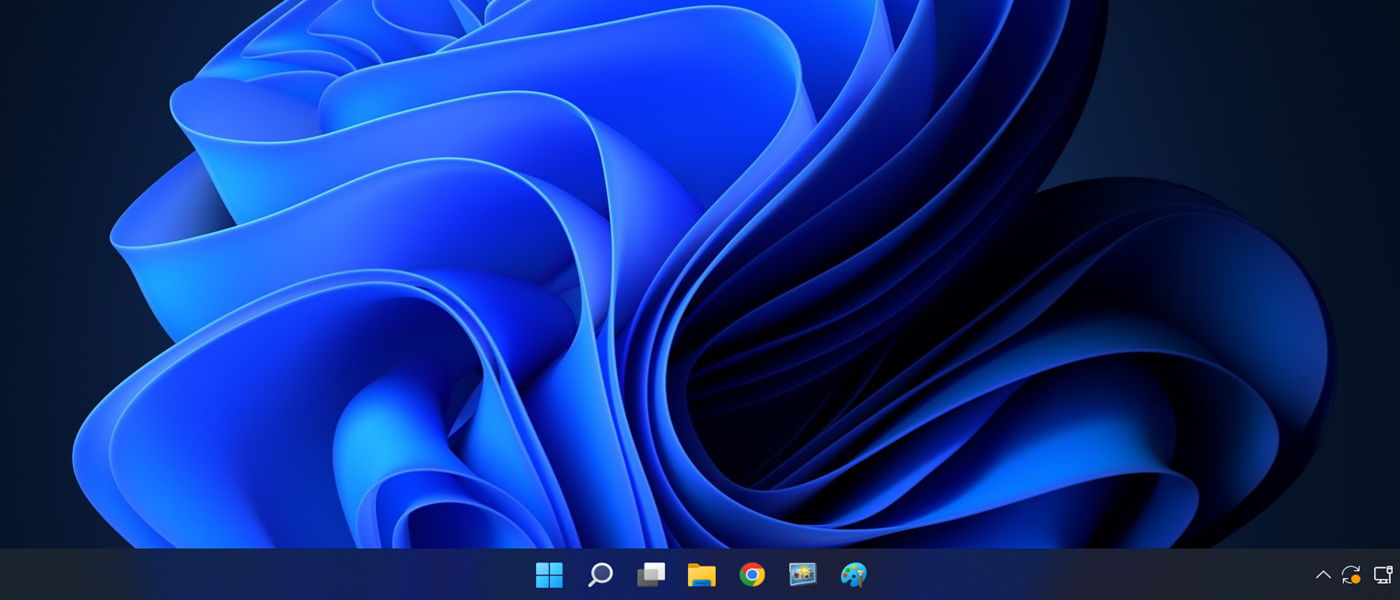
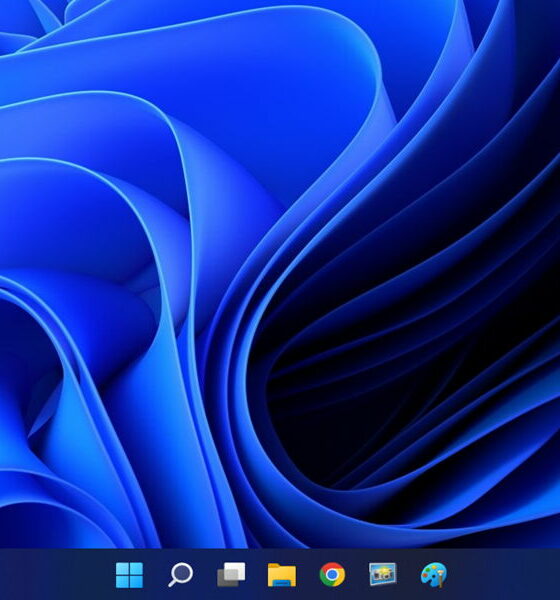
Guías
Las 10 funciones más útiles del administrador de tareas de Windows 11
El administrador de tareas de Windows 11 es una de las herramientas más útiles del último sistema operativo de Microsoft. Y de anteriores versiones, porque es una de las aplicaciones internas de gestión más antiguas de Windows.
Como sabes, esta herramienta que conocemos por su nombre en inglés Task Manager, está destinada a usuarios medios-avanzados o profesionales, que quieran controlar a fondo el funcionamiento de su equipo o resolver algunos problemas que se derivan de su uso. Un usuario de a pie la suele utilizar únicamente para su función más conocida como es finalizar una aplicación congelada, pero sus usos van mucho más allá como te vamos a recordar.
Microsoft la renovó ampliamente en Windows 10 con el añadido de algunas funciones y mayor integración, algo que ha terminado de completarse en Windows 11 dejándonos una herramienta realmente interesante cuando conocemos sus capacidades.
Cómo acceder al administrador de tareas de Windows 11
Acceder a esta herramienta es sumamente sencillo y se puede realizar de varias maneras, incluyendo el uso de atajos de teclado. Las repasamos:
- Ctrl + Alt + Supr. Este es el método que casi todo el mundo conoce, pero no es el más rápido porque en Windows 11 no se inicia directamente y tendrás que hacer un clic adicional para ponerlo en marcha.
- Ctrl + Shift + Esc. Más directo que el anterior, lanza inmediatamente el administrador de tareas y además tiene la ventaja que por la posición del teclado se puede ejecutar con una sola mano.
- Barra de tareas. Si haces clic derecho con el ratón en la barra de tareas hay una opción para acceder al administrador.
- Menú de usuario avanzado. Otro acceso rápido utilizando el ratón. Haz clic en el botón derecho en el botón de inicio para acceder al menú avanzado y también encontrarás este Task Manager.
- Ejecutar. Si estás acostumbrado al uso de comandos pulsa el atajo de teclado Win + R y escribe “taskmgr”.
- Búsqueda. Simplemente escribe «tareas» en el buscador general y verás el acceso a esta herramienta.
Usos del administrador de tareas de Windows 11
1.- Comprueba por qué la aplicación está congelada
Como mencionábamos arriba, la razón más común y conocida para abrir el administrador de tareas es para finalizar una aplicación congelada. Simplemente, pulsa con el botón derecho del ratón sobre la aplicación para «finalizar tarea». Lo que es menos conocido es una nueva función denominada «analizar» que puede ayudar a identificar el problema y evitar tener que liquidar la aplicación por fuerza bruta, lo que puede resultar en pérdida de datos. Está disponible en la pestaña detalles.
2.- Monitor de rendimiento y recursos
Aquí es donde el administrador de tareas de Windows 11 realmente brilla. No sólo proporciona una visión general de todos los procesos en ejecución y las aplicaciones sino que tiene varias herramientas para supervisar eficazmente el rendimiento del sistema y cómo se asignan los recursos. Incluye un montón de información, desde el monitor de recursos (RAM, procesador…) que ofrece visualización de datos en tiempo real; información de diagnóstico con logs que puedes compartir para evaluaciones; detalles de red y otros recursos de interés.
3.- Reinicio del explorador de Windows
En ocasiones, hay algunas partes del sistema operativo que no responden (barra de tareas, explorador de archivos, Inicio, etc.), mientras que otras aplicaciones siguen ejecutándose correctamente. Reiniciar el PC suele resolver el problema, pero puede ser suficiente con reiniciar el explorador. El administrador de tareas tiene una acción especial para ello. Si la usas finalizará la tarea y reiniciará automáticamente.
4.- Administración de aplicaciones de Windows
El administrador de tareas está lejos de ser la mejor herramienta de gestión de ventanas pero tiene un par de acciones que pueden resultar útiles. Para acceder a ellas, hay que hacer clic en la flecha desplegable junto a la que desea administrar. Las que funcionan ofrecen cinco acciones, desde traer al frente, maximizar, minimizar o finalizar la tarea.
5.- Búsqueda en línea de procesos sospechosos
Es posible que en ocasiones veas procesos desconocidos en el administrador de tareas. La mayor parte serán legítimos, pero si no te fías, puedes comprobarlo haciendo clic sobre el proceso sospechoso y activando la búsqueda en línea. Esto iniciará una búsqueda en el navegador con el nombre de la aplicación y el nombre del proceso y te ayudará a determinar si es o no es seguro o malicioso.
6.- Columnas adicionales para más detalles
Por defecto, el nuevo Administrador de tareas de Windows 11 sólo muestra cinco columnas cuando se enumeran los procesos: Nombre, CPU, memoria, disco y red. Si bien son los más importantes, en realidad puedes añadir hasta seis columnas más simplemente haciendo clic derecho en el área de encabezado. Todos ellos pueden ser útiles en la situación correcta, particularmente el nombre del proceso porque facilita la detección de aplicaciones sospechosas por su nombre de proceso.
7.- Cambia entre valores y porcentajes
Al navegar por la lista de procesos, la columna de la CPU puede mostrar porcentajes, pero en las otros tres columnas por defecto puedes cambiarlas a valores absolutos, más útiles en alguna situaciones. Simplemente haz clic derecho en cualquier proceso, ve al submenú de recursos y podrás intercambiar entre uno y otro.
8.- Descubre el archivo de la aplicación abierta
A veces es complicado conocer la ubicación de instalación de un programa en particular. El explorador de archivos es la opción general, pero si la aplicación se está utilizando, desde el administrador de tareas puedes acceder a ella en tiempo récord. Simplemente haz clic en cualquier proceso y selecciona «abrir ubicación de archivos». Ello te llevará directamente a la carpeta que contiene el archivo ejecutable del proceso. Funciona para aplicaciones, procesos en segundo plano y procesos de Windows. Rápido y práctico.
9.- Inicia el símbolo del sistema directamente
En el administrador de tareas puedes ir al menú Archivo y seleccionar «ejecutar una nueva tarea» para iniciar el cuadro de diálogo ejecutar. La mayoría de la gente que usa esta herramienta lo conoce porque es una de las maneras de reiniciar manualmente un explorador congelado en versiones anteriores de Windows. Lo que no todo el mundo sabe es que puedes acceder de la misma manera a la consola de Windows simplemente manteniendo pulsada la tecla Control. Muy útil.
10.- Inicio del Configurador del sistema
En Windows 11, si ejecutas el comando «msconfig» para configurar el sistema, verás que la función de inicio se ha trasladado al administrador de tareas. Es la herramienta que nos permite configurar las aplicaciones que se iniciarán en el arranque. La herramienta ofrece información del impacto de cada aplicación en el rendimiento del sistema y permite desactivarlas de inicio. Si tu PC tarda en arrancar o funciona más lento de lo normal, desactiva del arranque todas las aplicaciones/servicios que no sean imprescindibles.
Como habrás visto, el administrador de tareas va mucho más allá de finalizar una aplicación congelada que bloquea el sistema (la función más conocida) y es una herramienta de gestión avanzada para controlar a fondo el funcionamiento de un ordenador personal o resolver algunos problemas que se derivan de su uso, nada anormal en sistemas Windows.
-

 GuíasHace 5 días
GuíasHace 5 días10 sitios web para descargar libros electrónicos gratuitos
-

 A FondoHace 1 día
A FondoHace 1 díaEmpiezan los Días Naranjas en PcComponentes, no te pierdas las mejores ofertas
-

 A FondoHace 4 días
A FondoHace 4 díasZilog finaliza la producción de los Z80, un chip mítico
-

 AnálisisHace 6 días
AnálisisHace 6 días‘Ereban: Shadow Legacy’, juego de sombras