Noticias
Windows To Go ¿Cómo crear un «Windows para llevar» en Windows 10?
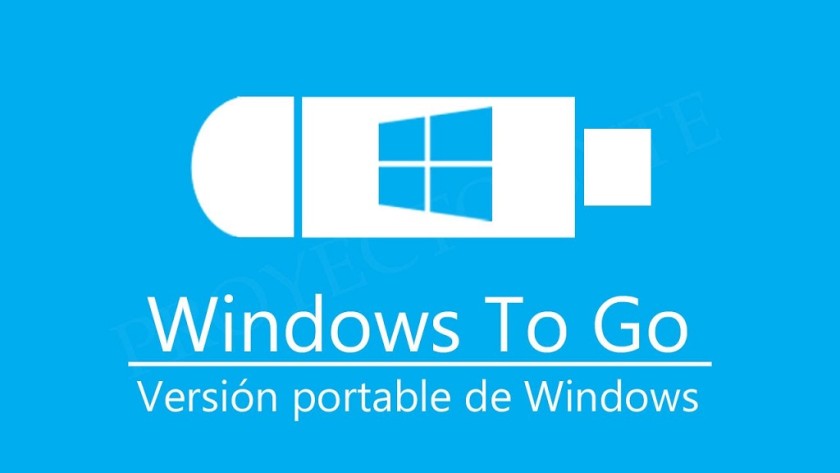
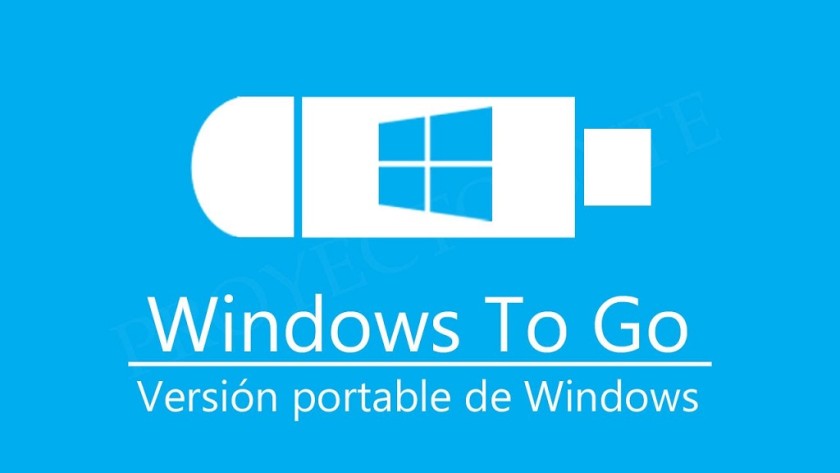
Windows To Go es una interesante característica de productividad móvil empresarial que nos permite instalar, transportar y ejecutar el escritorio completo de un usuario en una unidad de almacenamiento externo, posibilitando a los departamentos TI apoyar la tendencia BYOD sin comprometer la seguridad del entorno corporativo.
Un ‘Windows para llevar’ que no está destinado a reemplazar equipos de escritorio, equipos portátiles ni suplantar otras ofertas de movilidad pero que permite usar los recursos de manera eficaz en escenarios de área de trabajo alternativos. Estrenado en Windows 8, también podemos crearlo en Windows 10. El área de trabajo de Windows To Go funciona igual que cualquier otra instalación de Windows con algunas pocas excepciones:
- Los discos internos están desconectados.
- No se usa el Módulo de plataforma segura (TPM)
- La hibernación está deshabilitada de manera predeterminada.
- No está disponible el Entorno de recuperación de Windows.
- No se admite la actualización ni el restablecimiento de un área de trabajo de Windows To Go.
- La tienda está deshabilitada de manera predeterminada.
Hardware
Lo primero que necesitamos es un dispositivo de almacenamiento externo certificado por Microsoft con soporte Windows To Go. Existe oferta de pendrives de 32, 64, 128 y 256 Gbytes de capacidad de almacenamiento de fabricantes como Imation, Kingston, SPYRUS, Super Talent, así como Western Digital, que ofrece el disco duro externo WD My Passport Enterprise.
Todos estas unidades se conectan a los equipos a través del puerto de interconexión de periféricos USB (2.0 o 3.0) y algunos modelos incluyen cifrado AES o certificación FIPS 140-2 para uso gubernamental.
Windows 10 – ISO y Grabación
– Windows 10 Enterprise incluye una herramienta específica para la creación de unidades Windows To Go. Un asistente que facilita la creación de Windows To Go simplemente siguiendo estos pasos y una vez obtenida la imagen ISO del sistema que Microsoft ofrece, también como evaluación gratuita de 90 días.
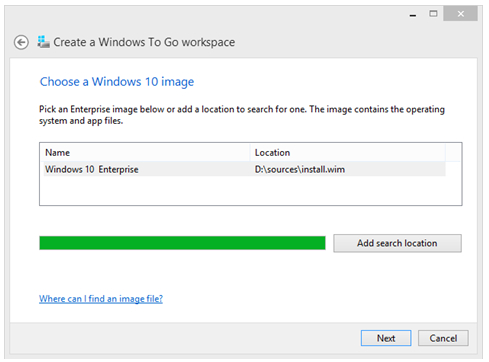
– También podemos crearla con la versión Profesional de Windows 10 de la siguiente forma.
- Accede al portal web que Microsoft ha dedicado a Windows 10 y descarga la versión.
- Ejecuta el archivo descargado “MediaCreationTool”
- Selecciona «crear un medio de instalación para otro PC».
- Selecciona idioma, edición de Windows y arquitectura (Windows 10 Pro de 64 bits)
- Elige archivo ISO como medio a usar.
Para grabar la imagen podemos utilizar herramientas de terceros gratuitas como Rufus y la unidad de almacenamiento mencionada, con espacio mínimo de 25 Gbytes y certificada por Microsoft.
- Ejecutamos la aplicación Rufus y seleccionamos la unidad USB que vamos a utilizar.
- Seleccionamos la situación de la imagen ISO de Windows 10
- En opciones de formato seleccionamos la opción Windows To Go para evitar que la aplicación cree una unidad USB estándar de arranque.
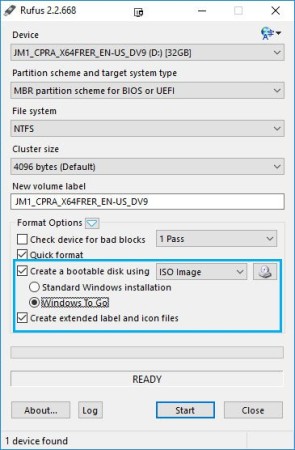
Solo resta que el proceso termine para obtener este Windows To Go, una interesante característica de productividad móvil empresarial que nos permitirá llevar en el bolsillo el escritorio completo de Windows 10, con las salvedades mencionadas al comienzo del artículo.

-

 EntrevistasHace 6 días
EntrevistasHace 6 días«No tiene sentido una estrategia tecnológica que no encaje al 100% con la del CEO»
-

 NoticiasHace 7 días
NoticiasHace 7 díasIberdrola, en busca de socios para construir centros de datos
-

 NoticiasHace 6 días
NoticiasHace 6 díasAMD lanza los procesadores Ryzen 8000 Pro con NPU y GPU integrada
-

 A FondoHace 6 días
A FondoHace 6 díasDe HAL a Matrix: 9 películas «tecnológicas» que no te puedes perder


























