Noticias
Cómo instalar Windows 10 May 2019 Update
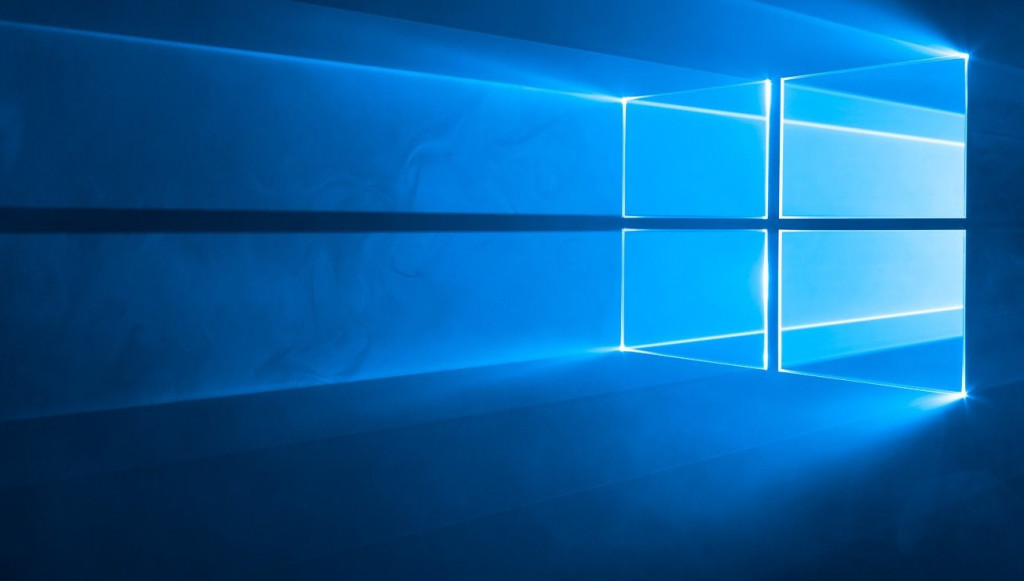
Microsoft ha anunciado el lanzamiento de la versión final estable de Windows 10 May 2019 Update. La actualización de primavera, primera de las dos versiones del sistema operativo previstas para este año, es gratuita para equipos con licencia válida de Windows 10 y se desplegará de manera gradual para conseguir la mayor estabilidad.
Un mes y medio después de la primera versión de prueba, Microsoft dice haber recibido datos y comentarios positivos de esta la fase de vista previa y de ahí el lanzamiento de este Windows 10 May 2019 Update para el público en general. Microsoft diseñó un periodo de prueba más amplio para esta versión involucrando a más probadores, desde los ingenieros de la división a todos los empleados de Microsoft, pasando por desarrolladores externos, fabricantes OEM y los usuarios del canal de prueba Insiders.
El objetivo era mejorar la experiencia de actualización de Windows 10 con más control, calidad y transparencia. Algo que parece haberse concedido «tomando un enfoque medido que nos permitirá estudiar datos sobre el estado del dispositivo a medida que aumentamos la disponibilidad a través de Windows Update».
Cómo instalar Windows 10 May 2019 Update
Método 1 – Windows Update
La manera más simple de actualizar Windows 10 a la última versión es acceder a la herramienta de Configuración de Windows > Actualización y seguridad > Windows Update y seleccionar «buscar actualizaciones». Una vez que localices la actualización, selecciona «descargar e instalar ahora». No todos los usuarios podrán utilizar esta vía porque como decíamos más arriba el despliegue de Microsoft será gradual.
Método 2 – Forzar la actualización
Los usuarios que no tengan todavía activada la actualización en Windows Update pueden acceder al portal web de Windows 10 para forzarla. Simplemente pulsa sobre el botón «actualizar ahora» para descargar el asistente de actualización «Windows10Upgrade9252.exe» e iniciar el proceso.
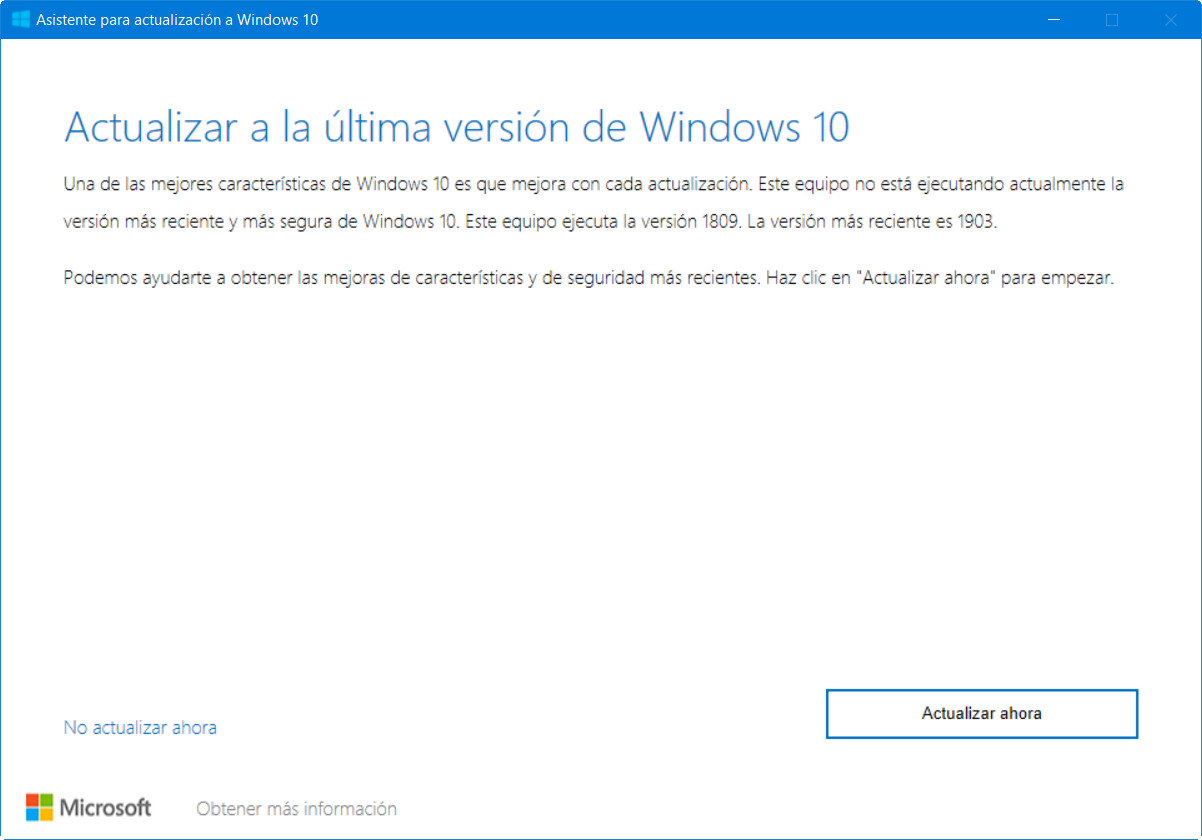
Método 3 – Medio de instalación e ISO
El tercer método es el mismo que utilizamos para instalar una copia limpia, desde cero del sistema, aunque también sirve para actualizar. Tanto si la montas directamente en el explorador, como si la quemas en un USB/DVD, permiten instalar desde cero y también actualizar el PC donde trabajemos u otros de terceros.
Trabaja de la siguiente manera:
– Accede al portal web de Windows 10 y pulsa sobre el botón de descarga de la herramienta de creación de medios. Ejecuta el archivo descargado “MediaCreationTool” para acceder a dos opciones diferentes.
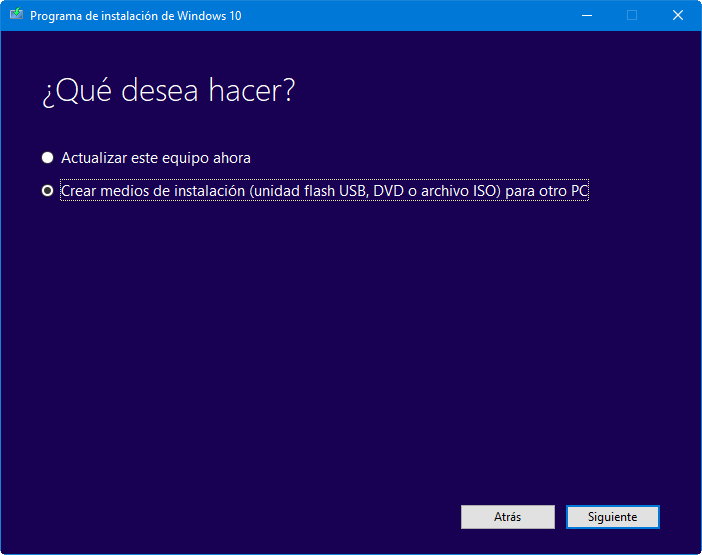
– La primera opción nos permite actualizar el sistema de la misma manera que el método 2.
– La segunda opción nos da acceso a la descarga de la imagen ISO del sistema. Esta imagen podemos emplearla para probar el sistema en una máquina virtual (si no queremos correr riesgos hasta que se compruebe la estabilidad de la versión), para actualizar sistemas montando la imagen o para realizar una instalación limpia del sistema grabándola en un pendrive USB / DVD, en un método que sirve para todo incluyendo actualizaciones.
Recordemos que la instalación desde cero tiene sus ventajas por la limpieza que aprovechamos para realizar del equipo, aunque requiere una copia de seguridad previa de los archivos que queramos conservar y la reinstalación de aplicaciones, juegos o controladores. Sea mediante la actualización o a través de una instalación limpia, obtendremos Windows 10 May 2019 Update (versión 1903 – número de compilación 18362.116). La actualización es gratuita para equipos con licencia válida de Windows 10.
Puedes repasar las novedades de la versión y los requisitos de hardware en este especial de MC.
-

 EntrevistasHace 2 días
EntrevistasHace 2 días«No tiene sentido una estrategia tecnológica que no encaje al 100% con la del CEO»
-

 RecursosHace 4 días
RecursosHace 4 díasCuatro mitos del Mac en la empresa que tienes que desterrar
-

 NoticiasHace 3 días
NoticiasHace 3 díasIberdrola, en busca de socios para construir centros de datos
-

 NoticiasHace 4 días
NoticiasHace 4 díasBeDisruptive y el CCI acuerdan trabajar para reforzar la ciberseguridad industrial en España



























