A Fondo
10 trucos para sacar el máximo partido a la Consola de Windows
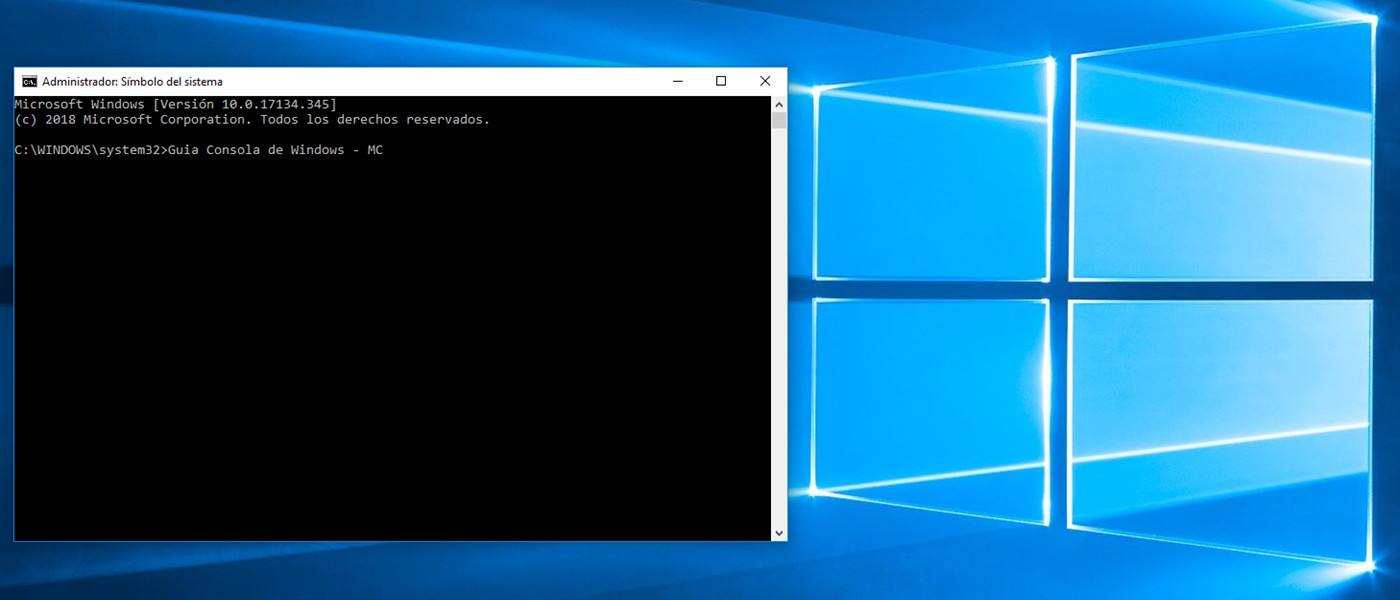
La Consola de Windows, o CMD, es una herramienta que lleva Windows desde sus primeras versiones. Pero no todo el mundo la conoce, y todavía menos personas tienen una idea aproximada de todo lo que se puede hacer con ella. Sobre todo si siempre han manejado sistemas operativos a través de un entorno gráfico de usuario. Por eso, desconocen que la línea de comandos ofrece acceso a varias funciones del sistema, y de red, adicionales a las que da acceso la interfaz gráfica del sistema.
Si no la has utilizado nunca, lo primero que tienes que hacer es saber cómo acceder a ella. Para conseguirlo no tendrás que hacer nada, puesto que está integrada en Windows. Para abrirla solo tienes que pulsar el botón de Windows en el Escritorio. Aparecerá el Menú Inicio. En su parte inferior hay un cuadro de búsqueda.
Escribe en él las letras cmd y pulsa intro para que aparezca, en unos instantes, una opción en el menú que da acceso directo a la consola. Ya está en pantalla. Ahora solo tienes que tener en cuenta que para utilizar algunos comandos del sistema de alto nivel, es necesario que tengas activada la opción que te permite ejecutar la consola en modo Administrador del sistema.
Si quieres que la consola se abra en la carpeta que prefieras, puedes hacerlo desde la interfaz gráfica de Windows. Para empezar muévete por el Explorador de archivos hasta situarte en el interior de la carpeta que te interesa. Después haz click en la barra de direcciones que aparece en la parte superior de la ventana. A continuación escribe cmd en ella y pulsa la tecla Intro. Ya está. Así de sencillo. Cuando aparezca la consola verás en la línea de comandos que se ha abierto dentro de la carpeta elegida. Este es solo uno de los trucos que puedes utilizar para sacar todo el jugo posible a la consola de Windows. Aquí tienes otros diez.
1 – Eliminar un programa que no se desintala del sistema
A veces, cuando intentas desinstalar un programa del sistema, parece que no hay manera de hacerlo. En la mayoría de los casos, se deberá a un bug de la herramienta de desinstalación. Para ahorrar problemas puedes recurrir a la Consola de Windows. Para conseguirlo, una vez tengas en pantalla la consola, con la opción de ejecución en modo de administración activada, escribe wmic en la línea de comandos, y pulsa Intro.
A continuación escribe product get name y presiona de nuevo Intro. En el texto que aparece, localiza y anota el nombre del programa que no consigues desinstalar. Cuando lo tengas escribe product where name=»program name» call uninstall, donde program name es el nombre del programa en cuestión. Confirma la acción que quieres realizar y espera a que aparezca en pantalla, al final del texto, la entrada ReturnValue = 0. Si lo hace, habrás conseguido desinstalar el programa.
2 – Comprobar la dirección IP local de la tarjeta de red de tu ordenador
En ocasiones es útil, o necesario, saber la dirección IP que tu ordenador está utilizando para conectarse a la red a través de la que se conecta a Internet. Para ello, en la línea de comandos de la Consola de Windows, escribe ipconfig. Pulsa Intro y espera unos segundos. Aparecerá, entre otros datos, la dirección IP actual del adaptador de red de tu equipo.
3 – Comprueba quién está conectado a través de la Consola de Windows
Comprobar qué usuarios están conectados al ordenador que estás utilizando puede resultar útil en diversas situaciones. A través de la consola puedes ver su nombre de usuario, dirección de email e incluso los permisos de sistema a los que tiene acceso en el ordenador. Para verlo, escribe whoami/all en la línea de comandos. Espera unos segundos después de pulsar Intro, y revisa la lista de información que aparece. En ella aparecerá tu información, así como la del resto de usuarios que estén conectados en el equipo.
4 – Conseguir la propiedad de un archivo o carpeta de tu sistema
Si necesitas eliminar tu disco duro interno de un portátil o de un ordenador antiguo, y conectarlo a tu nuevo ordenador insertándolo en una carcasa de almacenamiento externo para transferir sus archivos a la unidad de almacenamiento de tu ordenador mediante un sencillo proceso de copiado y pegado. La copia no te dará problemas, pero puede que al hacerlo pierdas acceso a los derechos que tenías hasta ahora como propietario de los ficheros. En caso de que esto suceda, puedes utilizar la Consola de Windows para recuperar el control de tus archivos y que el sistema te reconozca como su propietario.
Para empezar abre la Consola de Windows directamente en la carpeta con los archivos de los que quieres recuperar la propiedad, tal como hemos visto. Después, en la línea de comandos, escribe takeown /f nombredearchivo.extensión. nombredearchivo se refiere al nombre del fichero cuya propiedad quieres recuperar, y extensión, a la suya propia. Ten cuidado de escribir cuidadosamente la extensión, ya que si cometes un error, el sistema no será capaz de localizar el archivo, aunque su nombre esté bien escrito. Si todo va bien, en unos instantes contarás con todos los derechos sobre el fichero en cuestión.
Si quieres recuperar la propiedad de una carpeta entera, y los archivos que contiene, abre la Consola de Windows en la carpeta que quieras reclamar, después de haber copiado la ruta de acceso a la carpeta que aparece en la parte superior del Explorador de archivos. Escribe, en la línea de comandos, takeown /f rutadecarpeta /r (rutadecarpeta es la ruta de acceso a la carpeta y su contenido). Pulsa Intro y al momento, la carpeta y su contenido pasarán a ser de tu propiedad de nuevo.
5 – Revisa qué dispositivos hay conectados al ordenador
Si tienes acceso de administrador a tu ordenador y a la red a la que está conectado, ver todas las conexiones activas en tu red puede ser muy útil en determinadas circunstancias. Sobre todo, para ver qué dispositivos tienes conectados a la red, y activos en ella, en tiempo real. Al hacerlo, además, puedes ver sus direcciones IP y qué puertos se utilizan. Así puedes vigilar su actividad y detectar si hay algo fuera de lo habitual en la red o en los dispositivos conectados.
Escribe netstat en la línea de comandos de la Consola, y espera unos instantes después de pulsar Intro. El sistema buscará las conexiones activas en tu ordenador, y mostrará los puertos que se están utilizando, y qué dispositivo los está usando. Para ver más detalles sobre las conexiones, escribe netstat – a en la línea de comandos.
6 – Haz que aparezcan contenidos de un documento de texto en la línea de comandos
Esta función no es muy conocida, pero permite ver archivos de texto en la Consola de Windows. Es útil, por ejemplo, si tienes que ver el contenido de uno y no cuentas con un procesador de texto instalado, o el que tienes no funciona. Para conseguirlo, escribe type nombredearchivo.extension (el nombre y la extensión del archivo de texto) en la línea de comandos y pulsa intro. El documento aparecerá en la ventana de la Consola de Windows.
7 – Comprueba qué drivers están instalados
Los drivers se encargan de decir al hardware de tu equipo cómo comunicarse con Windows. Por eso es importante no sólo que estén presentes. También tienen que ser siempre fiables. Por lo que si hay problemas con ellos, Windows no funcionará correctamente. Si es el caso, lo primero que puedes hacer para solucionar los problemas es ver si están instalados y debidamente actualizados.
Escribe driverquery en la línea de comandos, y cuando pulses Intro fíjate en la información que aparece en pantalla. Busca el nombre de los drivers que quieras comprobar, y comprueba su columna LinkDate. En ella verás información sobre su última actualización, un dato útil para la instalación manual de actualizaciones del driver.
8 – Comprueba si hay problemas con tu conexión a Internet
A veces, cuando tu ordenador se queda aparentemente sin conexión porque no se abre una web, puede que no sea así. Es posible que tu equipo tenga algún problema puntual, que en la mayoría de casos se soluciona con un reinicio del sistema, pero que sí tenga conexión a Internet. Por eso, en vez de reiniciar directamente el router sin hacer ninguna comprobación en el equipo, mira a ver si responde la conexión a través de la Consola de Windows.
Escribe ping www.paginaweb.com en la línea de comandos (esto es, la URL de cualquier página) y pulsa intro. El equipo enviará entonces, a modo de prueba, pequeños paquetes de datos al servidor en el que está alojada la página, que los devolverá de vuelta si hay conexión a Internet.
Si todo va bien, verás que en pantalla aparece información sobre el proceso, que no se pierden paquetes y que el tiempo de respuesta es bajo. De hecho, cuanto menor sea el tiempo de respuesta, mejor. Pero si ves que hay paquetes que se pierden, no recibes respuesta de la web a la que envías los paquetes o el tiempo de respuesta es elevado, la conexión tiene problemas.
9 – Escanea los archivos del sistema de Windows para solucionar problemas
En ocasiones, los archivos del sistema de Windows se corrompen, o se pierden. Esto puede deberse a varios motivos, pero el resultado en estos casos siempre es el mismo: mensajes de error o reinicios del sistema. Por eso es necesario evitar que esto sucede. Y si lo hace, recuperarlos lo antes posible. Pero antes tienes que ver si falta alguno. Para ello Windows tiene un escáner de archivos integrado, que repara el sistema si algo no va bien con los archivos principales del sistema.
Para ejecutarlo tienes que acceder a la Consola de Windows y ejecutarla con funciones de administrador. Cuando la tengas activa de esta manera, escribe sfc/scannow en la línea de comandos y pulsa Intro. El escáner revisará entonces el sistema completo en busca de cualquier problema que pueda tener.
En el momento en que termine el escaneado, la herramienta reparará automáticamente los fallos que ha encontrado. Si no ha localizado ninguno, aparecerá un mensaje que te informa de que la herramienta, llamada Windows Resource Protection, o Protección de los recursos de Windows, no ha encontrado ninguna violación de la integridad del sistema.
10 – Revisa y cierra los procesos y tareas en ejecución en el sistema
Aunque puedes utilizar el Gestor de tareas integrado en Windows para la gestión de procesos en ejecución, no siempre conseguirás el efecto deseado. El Gestor de tareas puede controlar los procesos en tiempo real, pero puedes utilizar la línea de comandos para generar una lista estática que no se actualice automáticamente. Así puedes revisar con más calma la lista de procesos, y localizar e identificar con calma los que no se quieran cerrar.
Escribe tasklist en la línea de comandos y pulsa Intro. En la lista de los programa y tareas en ejecución que se genera, busca la tarea o proceso que quieras cerrar. Anota su Image Name. Después, de nuevo en la línea de comandos, escribe taskkill/im imagename.exe (imagename.exe es el nombre del proceso) y pulsa Intro.
También puedes hacerlo con el PID del proceso, que también se muestra en la lista de procesos activos. Entonces, tras anotarlo, escribe taskkill/pid, anota el número de PID y pulsa Intro. En este caso, pid es el identificador del proceso que has anotado. Por ejemplo, taskkill/pid 7708 detendría el proceso identificado por el PID 7708.
-

 A FondoHace 5 días
A FondoHace 5 díasCinco lecciones que podemos extraer del incidente de CrowdStrike
-

 NoticiasHace 5 días
NoticiasHace 5 díasMicrosoft publica una herramienta gratuita para solucionar el error CrowdStrike
-

 NoticiasHace 5 días
NoticiasHace 5 díasLa inversión en TI a nivel mundial crecerá un 7,5% en 2024
-

 A FondoHace 5 días
A FondoHace 5 díasCinco errores comunes que limitan la vida útil de tu ordenador portátil


























