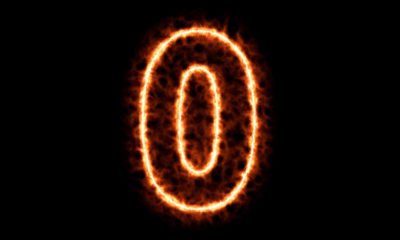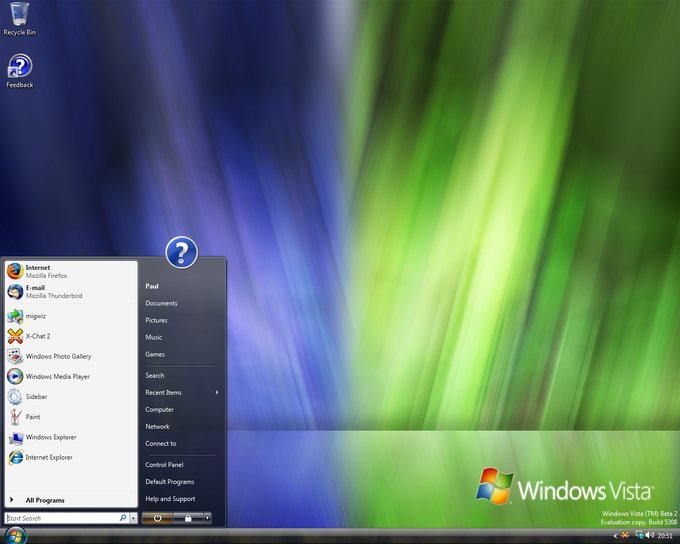Noticias
Edición de imágenes con WMM
Una vez que ya sabes cómo capturar el vídeo y lo tienes ordenado por fragmentos, es el momento de comenzar a editarlo, añadiendo títulos, transiciones y otros efectos interesantes. De eso es de lo que trataremos en esta entrega.
Antes de comenzar, has de tener claro que la edición de las imágenes se hará desde la escala de tiempo que aparece por defecto en la parte inferior de la pantalla y que te muestra la duración del vídeo en minutos y segundos. Si lo deseas, puedes cambiar esta barra por la de Guión gráfico presionando sobre el botón Escala de tiempo de la parte izquierda y escogiendo en la ventana emergente Guión gráfico. Así verás cada fotograma en un recuadro distinto. Nosotros te recomendamos que dejes la primera opción.
Paso 1. Añade textos
Lo primero que has de hacer es arrastrar a la escala de tiempo los fragmentos que deseas que contenga tu nuevo vídeo, uno detrás de otro. Si ves que todos sobrepasan tu pantalla y no te permite ver cuánto dura realmente los vídeos seleccionados, pulsa sobre la lupa marcada con el signo menos, para que se reduzca la línea temporal y aparezca tu vídeo al completo. Es importante hacer esto para tener siempre delante la duración final del proyecto.

Vamos ahora a añadir un texto al comienzo del vídeo y otro al final. Para ello, selecciona la opción Títulos y créditos de la parte izquierda de la pantalla. Así se muestran cuatro opciones: Título al principio, Título antes del clip seleccionado, Título en el clip seleccionado y Créditos al final. Haz clic sobre el primero y, en la ventana que te aparece, ponle un título al vídeo. Cuando lo hagas, verás que se muestra en la pantalla de la derecha cómo quedaría el título tal cual, pero, si quieres, le puedes dar algo más de gracia. Escoge Cambiar la animación del título y selecciona la que más te guste. De cada una de ellas podrás ver una presentación preliminar. Si ahora haces clic en Cambiar la fuente y el color del texto, podrás proceder a modificar esos parámetros. Cuando acabes, presiona sobre el botón Agregar título. Sigue el mismo procedimiento para añadir un texto al final del vídeo.

Paso 2. Incorpora transiciones
El siguiente paso es añadir unas transiciones entre los títulos que acabas de crear y los vídeos y entre los fragmentos si no tienen una cierta continuidad. Escoge, por tanto, la opción Transiciones en el lado izquierdo de la pantalla. Eso te mostrará todas las que tiene almacenadas Windows Movie Maker. A medida que hagas clic sobre cada una de ellas, se irán mostrando en la pantalla cómo son. Cuando te hayas quedado con una, sólo tienes que arrastrarla hasta el punto intermedio que separa el título del primer vídeo o entre dos fragmentos de vídeo. Un pequeño recuadro en el apartado Transición de la escala de tiempo te indicará que ésta se ha añadido correctamente. Basta reproducir el vídeo pulsando sobre Play para que veas si te convence el efecto.

Paso 3. Añade otros efectos
Para acabar de editar el vídeo, es posible incluir otro tipo de efectos interesantes. Todos ellos los encontrarás bajo la opción Efectos, situada en la parte izquierda de la pantalla principal. La mayoría te permite jugar con el cuadro de la imagen que se ve, acercando una parte de ésta para luego alejarla, moviendo el visor por toda la pantalla. No obstante, también es posible cambiar su color o hacer un fundido de entrada o de salida. Imagínate que es esto lo que necesitas. Busca el efecto Fundido de entrada desde blanco y arrástralo hasta el fragmento deseado de los situados en la línea de tiempo. De nuevo, reproduce el vídeo para ver si queda como tú quieres. Si no es así y lo quieres eliminar, basta con pulsar con el botón derecho del ratón sobre el fragmento de vídeo que lo contiene, seleccionar Efectos y, en la ventana emergente, darle al botón Quitar.

Paso 4. Retoques finales
Una vez que has jugado con los títulos, las transiciones y los efectos, debes darle los últimos retoques. Por ejemplo, asegúrate de que la duración de cada una de estas opciones es la que quieres que sea. Para modificarlo, basta con que selecciones el cuadro que las contiene en la línea de tiempo y lo estires hacia la derecha para que dure más o hacia la izquierda para conseguir lo contrario.
También es posible que, en vez de que aparezca el título del vídeo con fondo azul, desees que el texto se muestre sobre la imagen. En ese caso, sólo has de arrastrar el título ya creado de la opción Vídeo de la escala de tiempo a Título superpuesto que está abajo de la pantalla.

Finalmente, visualiza todo el vídeo desde el principio hasta el final para comprobar si ha quedado como tú querías. El siguiente paso es añadir algo de música, pero eso ya lo veremos en la próxima entrega de este curso.
Otros contenidos del curso
Edición de vídeo con Movie Maker
Grabación del proyecto de vídeo
-

 A FondoHace 5 días
A FondoHace 5 díasCinco lecciones que podemos extraer del incidente de CrowdStrike
-

 NoticiasHace 5 días
NoticiasHace 5 díasMicrosoft publica una herramienta gratuita para solucionar el error CrowdStrike
-

 NoticiasHace 5 días
NoticiasHace 5 díasLa inversión en TI a nivel mundial crecerá un 7,5% en 2024
-

 A FondoHace 5 días
A FondoHace 5 díasCinco errores comunes que limitan la vida útil de tu ordenador portátil