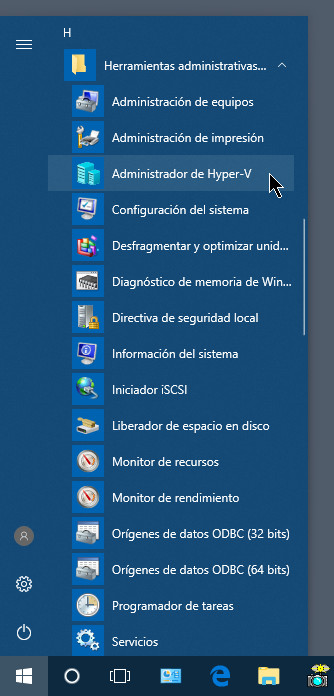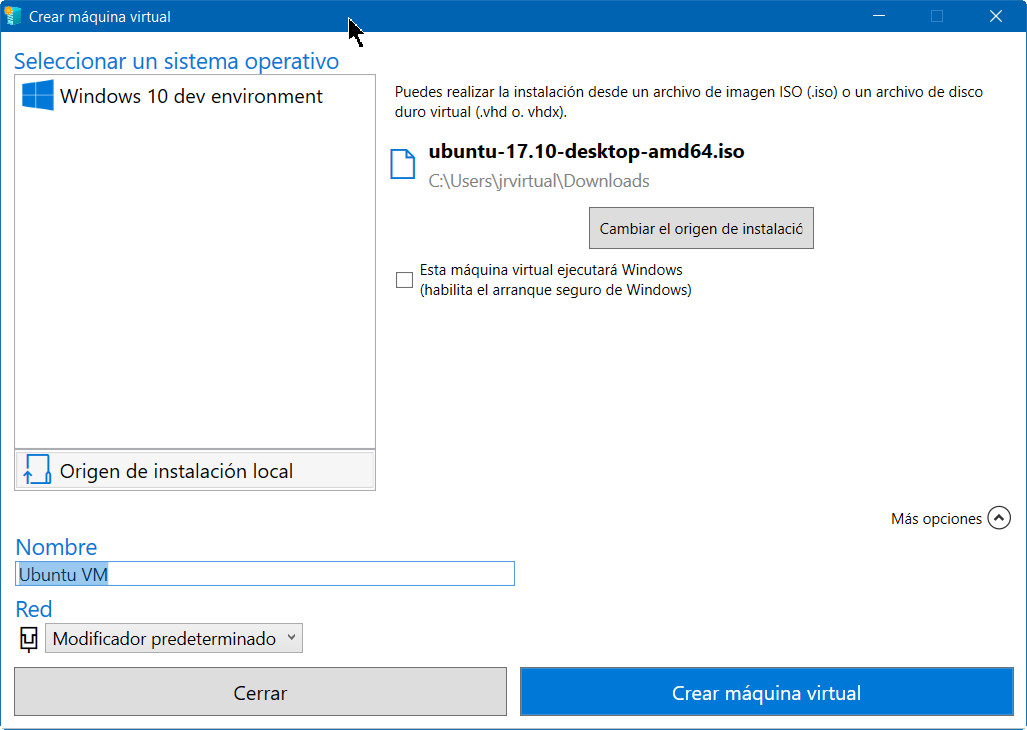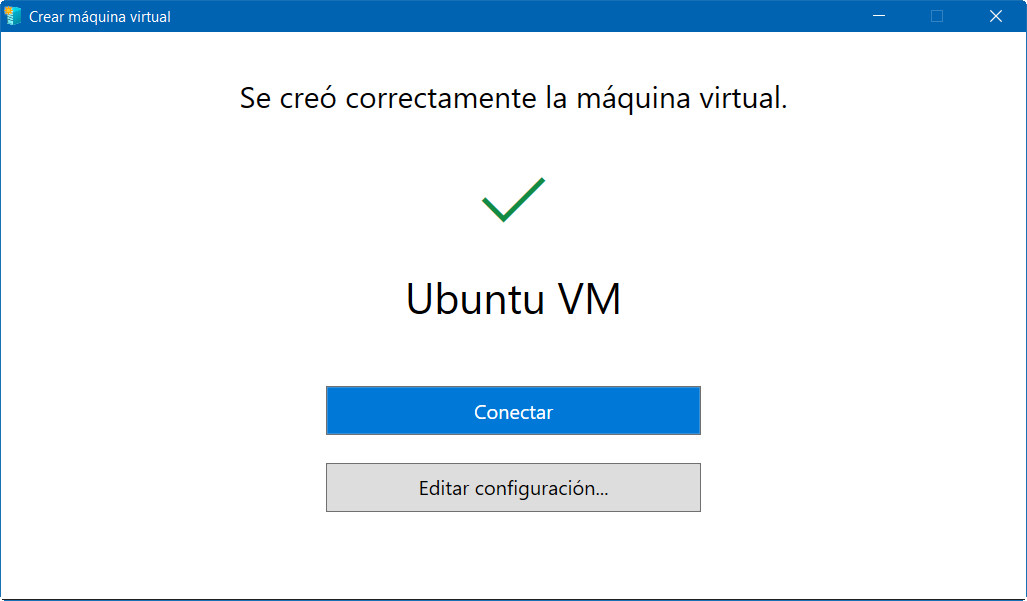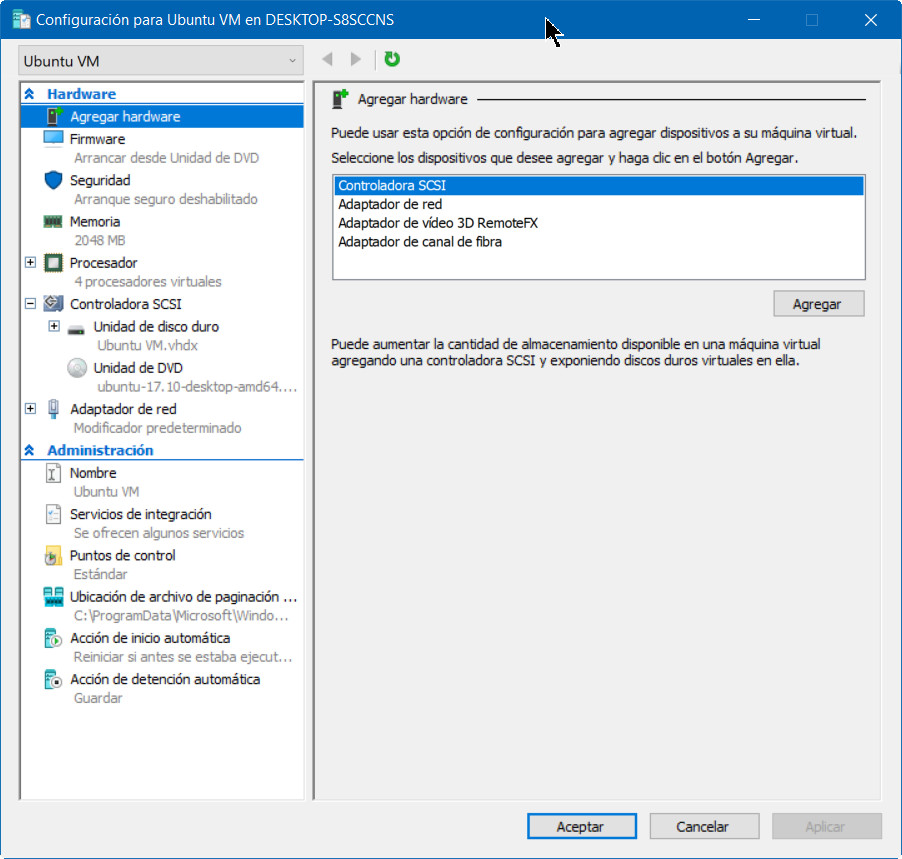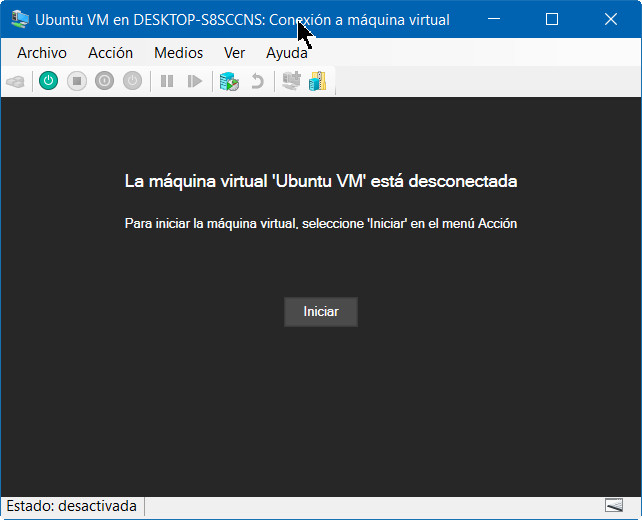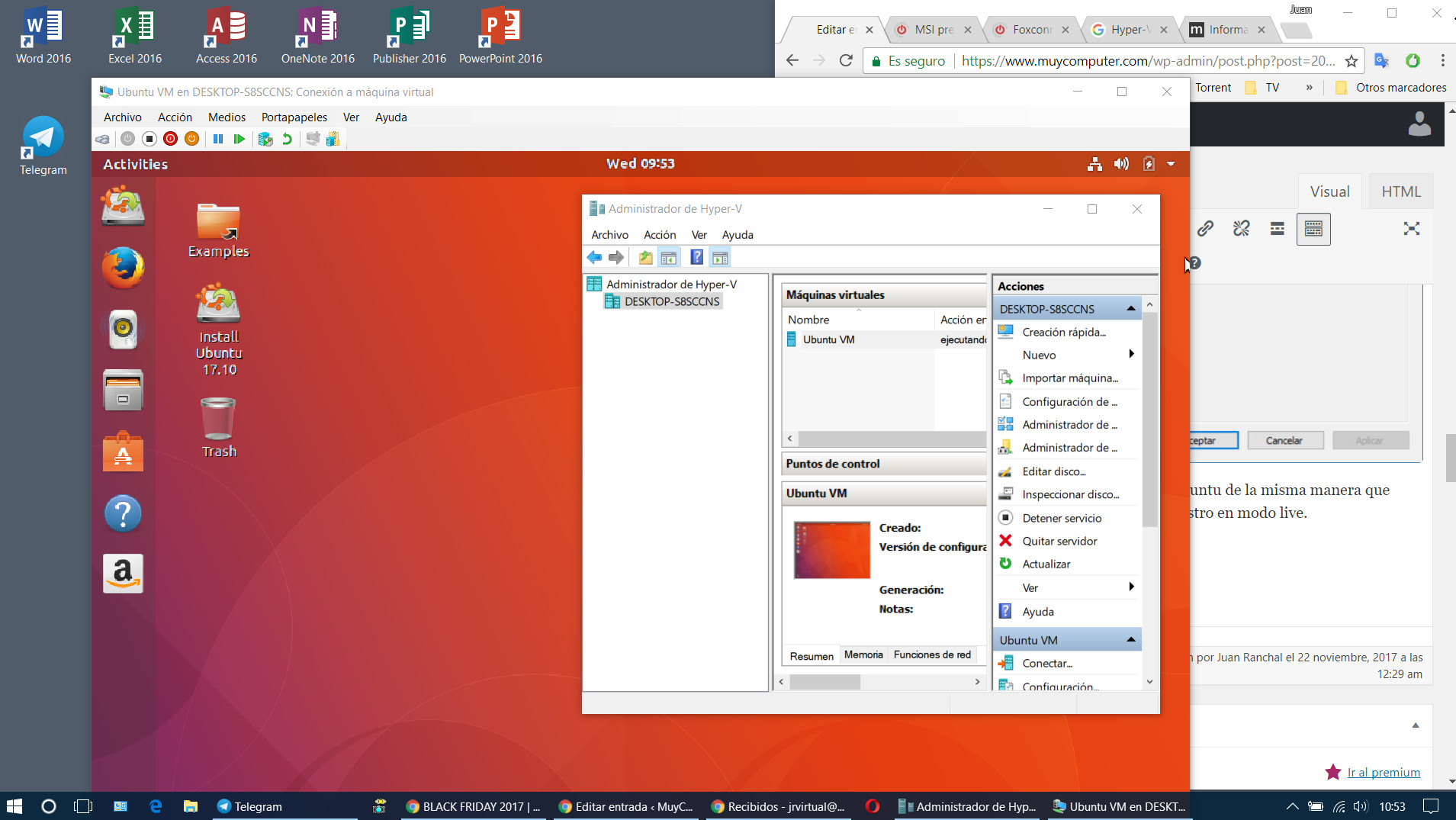A Fondo
Microsoft y Canonical mejoran Hyper-V ¿Cómo virtualizar Linux en Windows 10?
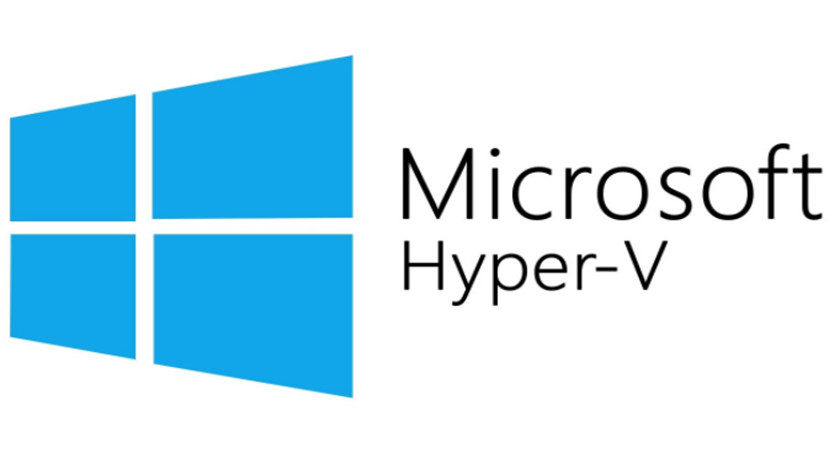
Microsoft sigue su ‘idilio’ con el mundo Linux. Una estrategia impulsada desde la llegada de Satya Nadella a la máxima responsabilidad ejecutiva de la compañía y bajo la pretendida “nueva era de productividad”. Los ejemplos son múltiples. Desde el desarrollo del SQL Server para Linux, la entrada de Microsoft en la Fundación Linux, la recomendación de Ubuntu como el mejor Linux para la nube o el soporte preferente en Azure de Red Hat Enteprise Linux, además de todo lo relacionado con el subsistema Linux para Windows, lo último conocido esta semana con la llegada de Debian GNU/Linux a la Microsoft Store.
Mejora de relación de Microsoft con Linux y en especial con Canonical, responsable de Ubuntu, la distribución GNU/Linux más popular del mercado. El último proyecto de ambos ha sido anunciado esta semana y busca mejorar la virtualización de Linux bajo Windows utilizando la herramienta propia del sistema, Hyper-V, como indican responsables de Microsoft:
Creemos que es muy importante tener una experiencia de VM que se sienta estrechamente integrada con el host. Invertimos en hacer que la experiencia de los clientes de Windows sea de primera clase y a los usuarios realmente les gustó. Nuestros usuarios nos pidieron que fuéramos más lejos: también querían la misma experiencia de primera clase en máquinas virtuales Linux.
La distribución elegida para encabezar estos avances es la próxima versión de Ubuntu, 18.04 LTS. Una versión importante porque es la nueva edición con soporte de largo término de Canonical. Microsoft comenta que virtualizar Linux en Windows 10 solo necesitará «3 clics de ratón».
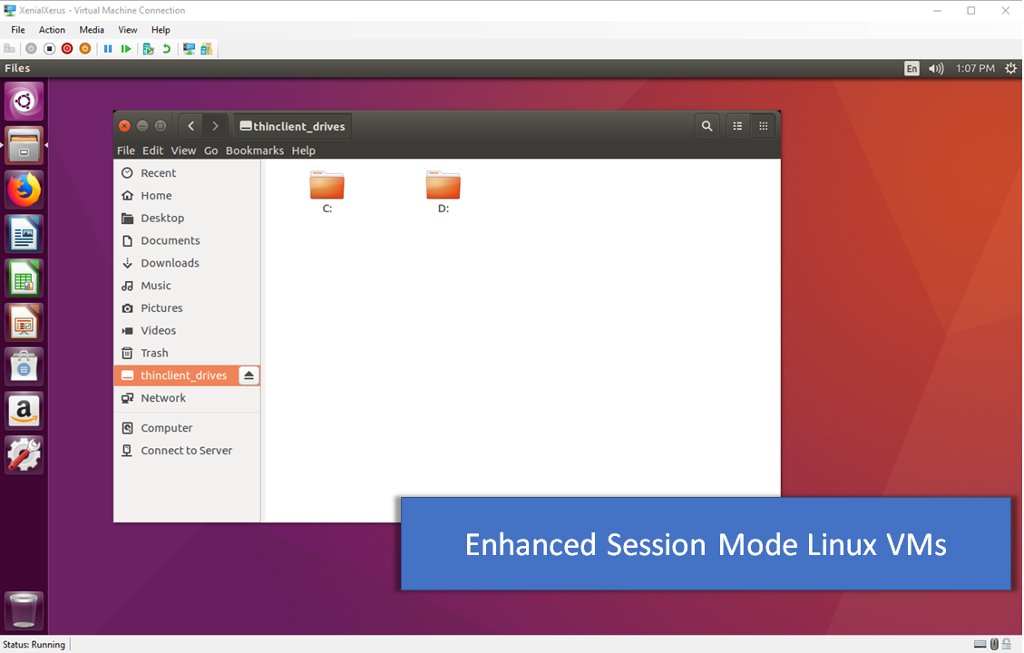
Aunque Ubuntu, 18.04 LTS todavía está en fase beta, los más entusiastas ya pueden probarlo bajo un tutorial paso a paso que ha publicado Microsoft. Por supuesto, hace tiempo que se podía utilizar Hyper-V para virtualizar no solo Ubuntu, sino cualquier distribución como vamos a ver en la siguiente guía en la que te acercamos al uso de estas máquinas virtuales.
Cómo usar Hyper-V para correr cualquier distro Linux en Windows 10
Hyper-V es una aplicación de virtualización basada en hipervisor que permite ejecutar cualquier distro Linux en Windows 10 en máquinas con procesador Intel o AMD con la tecnología de virtualización activada. Además de en las versiones para servidor, Hyper-V está disponible en las versiones cliente de 64 bits Professional, Enterprise y Education a partir de Windows 8.
Como hemos ido viendo en la “Guía práctica para acelerar tus máquinas virtuales” es sencillo obtener el máximo provecho de la virtualización, un recurso tecnológico muy valioso (por rápido, cómodo y seguro) utilizado desde los años 60 para virtualizar hardware, software, sesiones de usuarios, dispositivos de almacenamiento o redes, y que ha tomado impulso en los últimos años como componente fundamental en infraestructuras de computación en nube.
Los sistemas operativos soportados por la virtualización son numerosos (Windows, FreeBSD, GNU/Linux, OpenBSD, OS/2 Warp, Solaris, MS-DOS, OS X…) y solo están limitados por el propio soporte del software que empleemos (VirtualBox ,VMware , Parallels… ). Hay oferta disponible para crear máquinas virtuales en las plataformas principales (Windows, Mac y Linux) y algunas versiones son totalmente gratuitas.
Ya vimos un práctico paso a paso del proceso a realizar con VMware, pero hoy nos vamos a detener en el uso de Hyper-V. Muy utilizado en máquinas servidoras, pero que también se puede utilizar a nivel cliente en Windows 10 (y otros) para correr cualquier distro Linux (u otros sistemas) sin necesidad de utilizar aplicaciones dedicadas de virtualización. Recuerda que no funciona en las versiones “Home”, necesitando Windows 10 de 64 bits en versiones Professional, Enterprise o Education.
Cuestiones previas
Las aplicaciones de virtualización requieren un cierto nivel hardware de la máquina. Hay que destinar recursos de nuestra máquina, procesador, memoria o almacenamiento. Intenta realizar las pruebas en tus equipos más potentes, tendrás mejores resultados.
Las CPUs modernas incluyen características de virtualización de hardware que ayudan a acelerar aplicaciones de máquina virtual. En procesadores AMD, la característica se denomina AMD-V y está activada por defecto en modelos compatibles. Con procesadores Intel es diferente y lo habitual es que el Intel VT-x venga desactivada por defecto. Si es tu caso tendrás que activarlo en la BIOS/UEFI. Sigue esta guía.
Obteniendo Hyper-V
El hipervisor no se instala por defecto en Windows 10, pero su obtención es sencilla de estas dos formas:
- Accede a la consola PowerShell como administrador y ejecuta el comando Enable-WindowsOptionalFeature -Online -FeatureName:Microsoft-Hyper-V -All
- Si no usas las consolas de Windows también lo puedes hacer en modo gráfico. Accede al panel de control > Programas y características. Pulsa sobre “Activar o desactivar las características de Windows”. Busca y marca Hyper-V para instalarlo.
- El asistente buscará los archivos necesarios e instalará el programa. Tendrás que reiniciar tu máquina para completar la instalación y actualizar el sistema. Puede hacerlo varias veces. Una vez reiniciado encontrarás la aplicación en el grupo de “herramientas administrativas” del menú de inicio. Ejecútala.
Cómo virtualizar Linux en Windows 10
Si estás familiarizado con programas de virtualización no te costará ningún esfuerzo manejar Hyper-V porque es muy similar al software comercial. En todo caso es sencillo de entender y utilizar. Vamos con un paso a paso de lo básico porque la herramienta da para mucho. Lo primero es crear una máquina virtual de la siguiente manera:
- Selecciona tu equipo local “Desktop” y verás las opciones disponibles:
- Puedes utilizar el asistente de “Creación rápida” o pulsar sobre Nuevo > Máquina virtual.
- Lo hacemos de la manera más rápida. Elegimos el origen de instalación local e indicamos la ISO del sistema que vamos a instalar. Para este ejemplo hemos elegido Ubuntu 17.10, pero puedes elegir otras distribuciones u otros Windows.
- Pon el nombre a la máquina, desmarca el arranque seguro para mayor compatibilidad y pulsa sobre crear la máquina. En unos segundos la tendrás creada.
- Antes de conectar debemos “editar la configuración”, seleccionando los parámetros de espacio en disco, memoria y procesador que vamos a asignar a la máquina. Para que te hagas una idea nosotros dejamos 60 GB de espacio, 4 GB de RAM y dos núcleos de procesador. Recuerda que, cuanto más hardware puedas asignarle, mejor, dependiendo del nivel de tu equipo.
- Una vez asignados los recursos pulsa sobre conectar para iniciar la instalación de Ubuntu de la misma manera que haríamos con una instalación en local.
- O probar la distro en modo live que es la forma que hemos elegido para el ejemplo.
Ahí lo tenemos. Ubuntu 17.10 en Windows 10 usando la virtualización, un recurso tecnológico muy valioso, rápido, cómodo, seguro y en este caso, usando las propias herramientas del sistema sin necesidad de usar aplicaciones de terceros.
Si no quieres utilizar Hyper-X puedes optar por software como VirtualBox, VMware o Parallels. Hay oferta disponible para crear máquinas virtuales en las plataformas principales (Windows, Mac y Linux) y algunas versiones son totalmente gratuitas. Si quieres puedes repasar el práctico paso a paso del proceso a realizar con VMware.
Y si no quieres virtualizar pero sí tener Windows y Linux en el mismo equipo, nada mejor que revisar la guía de Windows 10 y Ubuntu 17.10.
-

 A FondoHace 5 días
A FondoHace 5 díasCinco lecciones que podemos extraer del incidente de CrowdStrike
-

 NoticiasHace 5 días
NoticiasHace 5 díasMicrosoft publica una herramienta gratuita para solucionar el error CrowdStrike
-

 NoticiasHace 5 días
NoticiasHace 5 díasLa inversión en TI a nivel mundial crecerá un 7,5% en 2024
-

 A FondoHace 5 días
A FondoHace 5 díasCinco errores comunes que limitan la vida útil de tu ordenador portátil