A Fondo
Cómo actualizar la BIOS de un PC con Windows
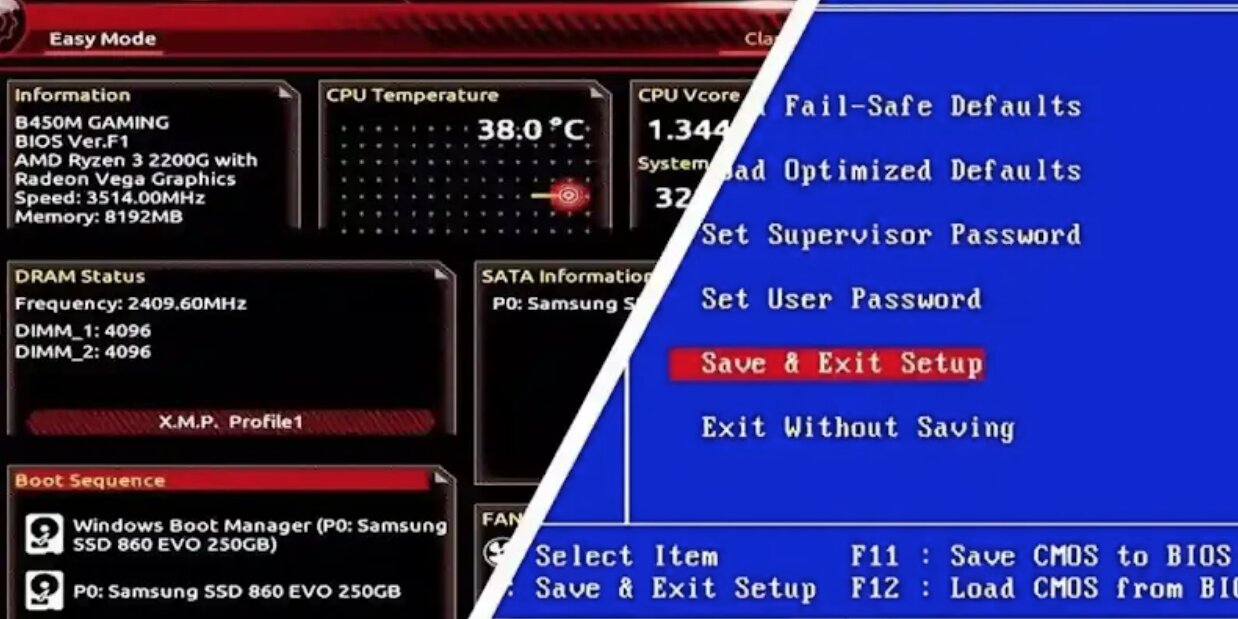
La BIOS de tu PC es un software de bajo nivel que usa la placa base de un ordenador para interactuar con sus principales componentes. Entre ellos, la CPU, los sistemas de refrigeración, las tarjetas de expansión y los puertos del equipo. Cada cierto tiempo, los fabricantes de placas base y los montadores de equipos, tanto de sobremesa como portátiles, publican actualizaciones de la BIOS que, entre entre otras cosas, solucionan bugs, añaden soporte para nuevas CPUs o les dotan de funciones que mejoran el rendimiento del sistema o la gestión de su temperatura.
Esto lleva a que cada cierto tiempo haya archivos disponibles para actualizar la BIOS. No obstante, no es algo que tenga que hacerse con una urgencia excesiva si no tienes problemas. No obstante, a veces es necesario hacerlo. Por ejemplo, cuando vayas a instalar una CPU nueva que no es en principio compatible con la versión actual de la BIOS del equipo. Por ejemplo, para instalar procesadores AMD Ryzen 5000 con placas base AMD de las series 300, 400 o 500. Además, es necesario actualizar la BIOS para corregir las vulnerabilidades Spectre y Meltdown.
Si no cuentas con la BIOS adecuada en tu sistema, o esta falla, puede incluso brickear la placa base y convertirla en inutilizable. Eso sí, también puede pasar lo mismo si se va la luz en medio de una actualización de la BIOS. Por eso es necesario tener cuidado, y comprobar cuidadosamente que el archivo de actualización es el correcto antes de comenzar su actualización. También tienes que tener en cuenta que una actualización de la BIOS puede eliminar cualquier configuración personalizada que puedas tener en el sistema, como el overclocking, los timings de memoria y incluso el orden de inicio de los discos. Por tanto, después de actualizar la BIOS echa un vistazo a su configuración, y haz las modificaciones necesarias para dejarlo todo como estaba.
Tres maneras de actualizar la BIOS
En caso de que tengas necesidad de actualizar la BIOS de tu PC, tienes tres manera de hacerlo. La primera, bastante popular, es hacerla a través de su entorno, que puede ser también el entorno UEFI. Para ello es necesario entrar en el entorno de la BIOS cuando se inicia el sistema y utilizar los menús que aparecen para cargar la BIOS, que habrás cargado antes en un stick de memoria USB.
La segunda es hacer un flashback a la BIOS, un método disponible para algunos modelos de placas base de gama alta. Con este sistema puedes actualizar la BIOS sin tener que encender de nuevo el equipo, e incluso sin tener una CPU instalada. Basta con cargar los archivos de actualización de la BIOS en una unidad de memoria USB, conectar esta a un puerto concreto de la placa base, pulsar un botón y esperar un par de minutos mientras se produce la operación. También tendrás que utilizar este sistema si tu placa base no es compatible con tu CPU nueva hasta que no se actualice su BIOS.
La tercera, quizá una de las más conocidas, es actualizarla a través de software para Windows. Este método se utiliza en caso de que tengas un componente con una herramienta de software que permite iniciar una actualización desde el sistema operativo. Pero tienes que tener en cuenta que utilizar este sistema tiene sus peligros. Porque si Windows se cierra durante el proceso, puedes tener problemas con la BIOS y la placa base, tal como hemos mencionado.
Por eso, el mejor sistema para la actualización es utilizar la propia BIOS. El método de Windows, aunque es cómodo, puede llevar con más frecuencia a errores que deriven en un placa base inutilizada.
Pasos previos: comprobar qué versión tienes
Antes de actualizar la BIOS es necesario que conozcas la versión, para que puedas comprobar si tiene actualizaciones disponibles. Para ello accede al programa de configuración de la BIOS antes de que se inicie el sistema y revisa qué numero aparece con ella. Generalmente, lo encontrarás en la pantalla principal, o en la primera pestaña que aparezca. También puedes comprobarlo desde Windows.
Para ello tienes que abrir la Información del sistema. Entre sus elementos, en el listado que aparece, habrá uno correspondiente a la versión y/o fecha de la BIOS. En la parte derecha de la ventana busca el elemento BIOS Version/Date. Tanto la versión como su fecha de creación aparecerán a la derecha.
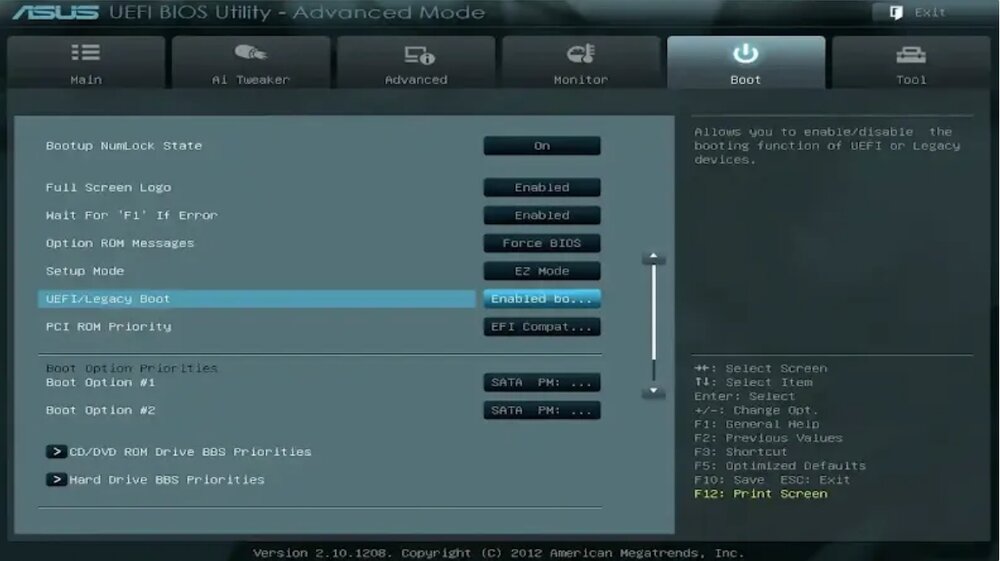
Eso sí, tienes que tener en cuenta que algunas placas base no informen con precisión de su número de versión a Windows. Si el código que aparece en esta entrada parece ser erróneo, y no corresponde a los números de versiones de BIOS que hay en la web del fabricante, puedes conseguir un resultado más fiable entrando directamente en la BIOS al encender el equipo.
Cuando tengas la versión de la BIOS, y dado que puede desaparecer alguna opción de configuración de la misma durante la actualización y devolverla a sus valores por defecto. Sobre todo si has cambiado alguno de sus valores por defecto, anota las opciones que has seleccionado antes de actualizar. De esta manera podrás ponerlos de nuevo como los tienes ahora.
Busca un archivo de actualización de la BIOS
Para actualizar la BIOS necesitas un archivo con su última versión. Generalmente la encontrarás en un archivo en la web del fabricante de la placa base de tu PC. También puedes encontrarla en la página de la compañía que ha montado el equipo. En caso de que utilices software para Windows para actualizar la BIOS, cosa que no es recomendable como mencionamos, se encargará de descargar el archivo que necesitas automáticamente.
Si vas a utilizar un método distinto, localiza el archivo que necesitas en la página del fabricante. Generalmente estará en la página del producto, que tendrás que encontrar a través de un listado. Los archivos de actualización para la BIOS están habitualmente en la página de soporte del modelo concreto de la placa base. Es posible que esté en una sección dedicada a sus drivers y otras herramientas, pero el nombre del área en la que estará el archivo es distinto para cada fabricante, así que tendrás que buscar un poco en su web.
Cuando encuentres la zona en la que están las actualizaciones de la BIOS, descarga su última versión estable. Si ves un archivo de BIOS etiquetado como Beta, no es aconsejable descargarlo, porque puede dar problemas. En este caso, lo mejor que puedes hacer es descargar la versión justo anterior, que será estable. Si el archivo que descargas está comprimido, extrae su contenido antes de continuar.
Actualización a través de la BIOS antes de iniciar el sistema
Lo primero que tienes que hacer para actualizar la BIOS mediante este sistema es copiar el archivo con su última versión, que acabas de descargar y descomprimir, a un stick de memoria USB Flash que tenga una partición FAT32. Después, si tienes activado el cifrado con Bitlocker en Windows, haz que entre en suspensión. Si actualizas la BIOS sin hacerlo, puedes perder datos si el cifrado busca la antigua BIOS al funcionar. Bitlocker solo funciona en Windows 10 o Windows 11 Pro, pero se activa automáticamente la primera vez que te conectas a una cuenta de Microsoft.
Para suspenderlo, busca Manage Bitlocker en el menú de Búsqueda de Windows para que aparezca el menú de la herramienta, con la opción que necesitas. Recuerda, una vez desactivado, que puedes activarlo de nuevo después de actualizar la BIOS. En cualquier caso, es aconsejable que tengas una copia de la clave de recuperación de Bitlocker en un stick USB.
Cuando lo tengas todo, reinicia el ordenador y entra en la BIOS. Lo conseguirás pulsando las teclas Del o F2 durante el inicio. Si el menú de la BIOS aparece en modo básico cuando aparezca, cambia al modo avanzado. Verás un aviso en la parte inferior de la pantalla con la tecla que tienes que pulsar para cambiar al modo avanzado.
Después accede al menú de actualización de la BIOS. El nombre de la función de actualización tendrá un nombre distinto en función del fabricante de la placa base, aunque es probable que contenga la palabra Flash: EZ flash, M-Flash, Q-Flash, Instant Flash, etc. No importa cómo se llame, porque básicamente funcionan todos de manera similar.
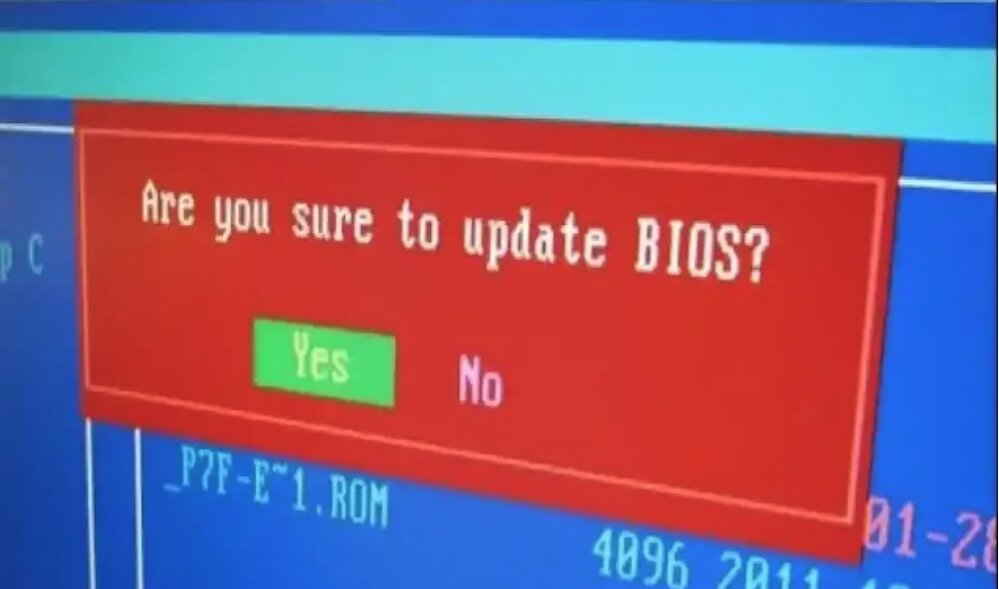
Elige el archivo con la versión de la BIOS que has descargado en el stick USB que has conectado al equipo y pulsa Yes u OK para confirmar y que comience la actualización. Es probable que el sistema vaya indicando el progreso de la actualización con un menú de estado. Pero es poco probable que dure más de un par de minutos. Cuando termines, el PC se reiniciará, o bien te devolverá al menú principal de la BIOS.
Cómo actualizar haciendo Flashback a la BIOS
Puede que en algunos casos no sea posible iniciar el ordenador para acceder a la BIOS. Por ejemplo, en los casos que sea necesario hacer una actualización de la BIOS antes ser compatibles con CPUs de última generación, como hemos comentado, con algunas placas AMD con procesadores AMD nuevos. Lo mismo puede suceder si la placa base del equipo es de la gana Intel 600 con una CPU de la generación 13ª de Intel. Pero no siempre es el caso, así que comprueba qué sistema tiene tu placa para actualizar la BIOS.
Por suerte, algunas placas base tienen la posibilidad de actualizarse mediante Flashback. Gracias a esto podrás actualizar la BIOS desde un stick USB, sin necesidad de tener instalada una CPU o de encender el equipo. Eso sí, hay que tener en cuenta que algunos fabricantes usan un nombre distinto para identificar el proceso. Por ejemplo, Gigabyte le llama Q-Flash Plus. No importa cómo se llame, porque el procedimiento a seguir es el mismo.
Para empezar tienes que descargar el archivo de actualización de la BIOS de la web del fabricante, tal como hemos visto. En este caso es probable que tengas que hacerlo desde otro ordenador que el que tiene la BIOS a actualizar, y que funcione. Si es necesario, cambia el nombre del archivo para poder seguir adelante.
Muchos fabricantes requieren que tenga un nombre estándar que no incluya el número de versión. En estos casos, el propio fabricante indicará el nombre, en su web o en un archivo «readme». Puede que incluso haya un archivo de función en el paquete de descarga que se encargue de renombrar automáticamente el archivo con la BIOS.
Una vez tengas el archivo con la BIOs en un stick USB formateado como FAT32, asegúrate de que el ordenador o la placa base a actualizar está apagado pero conectado a la red eléctrica. Inserta el stick USV en el puerto USB de la BIOS, que está en la parte trasera de la placa base. Está etiquetado habitualmente como BIOS, pero si no lo encuentras, consulta el manual de la placa base. Además del puerto, suele haber un botón de Flashback de la BIOS que tendrás que pulsar. Cuando lo hagas, mantenla presionada durante tres segundos, o bien hasta que empiece a parpadear la luz.
En ese momento, la BIOS estará leyendo el archivo que hay en el stick USB. Espera hasta que termine de parpadear. Es posible que en este momento se apague. Es un proceso que durará dos o tres minutos. Entonces, el proceso de actualización habrá terminado. En algunas placas, si se enciende una luz verde, ha habido un problema con la BIOS. Si esa luz no parpadea ni se mueve, algo no funciona.
Actualización a través de software de Windows
Aunque este sistema no está especialmente recomendado para actualizar la BIOS, puede que en algún momento tengas que utilizarlo. Es muy cómodo, eso sí, si algo va mal, porque el software tiene un fallo, o porque el archivo de actualización se corrompe, puedes tener problemas. No obstante, en la mayoría de casos, funcionará bien.
En muchos ordenadores de sobremesa y portátiles hay una función de actualización de la BIOS integrada en el software de utilidades que viene precargado. Para las placas base tendrás que comprobar las instrucciones de los fabricantes y sus webs. Esto se debe a que la función de actualización de BIOS estará en apps distintas para cada fabricante.
En muchos casos, la aplicación encargada de la gestión del proceso te permitirá comprobar si es necesario realizar una actualización. Si no lo es, la aplicación mostrará un mensaje que indica que no es necesario actualizar el entorno, o la BIOS. O bien porque no es absolutamente necesario, o porque sea la propia app la que necesite una actualización previa. Comprueba por tanto si la app está actualizada antes de comprobar si hay actualizaciones para la BIOS.
En caso de que no aparezca un mensaje indicando que hay una actualización para la BIOS, puede que el software tenga una opción que te permita cargar un archivo con una versión de BIOS que has descargado y es superior a la que tienes. Elige el archivo en cuestión entre las opciones que aparecen y empieza la actualización. Aparecerá un mensaje para que reinicies el sistema, que se iniciará para mostrar la utilidad de actualización del firmware de la BIOS, desde donde puedes gestionar la actualización. No tardarás más de un par de minutos en terminar.
-

 A FondoHace 4 días
A FondoHace 4 díasCinco lecciones que podemos extraer del incidente de CrowdStrike
-

 NoticiasHace 4 días
NoticiasHace 4 díasMicrosoft publica una herramienta gratuita para solucionar el error CrowdStrike
-

 NoticiasHace 4 días
NoticiasHace 4 díasLa inversión en TI a nivel mundial crecerá un 7,5% en 2024
-

 A FondoHace 4 días
A FondoHace 4 díasCinco errores comunes que limitan la vida útil de tu ordenador portátil


























