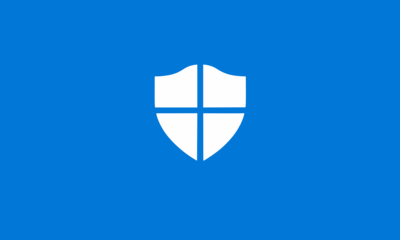Recursos
Copias de seguridad
Una forma de curarnos en salud ante una avería con nuestro disco duro es realizar copias de seguridad de forma frecuente. En unos sencillos pasos vamos a ver cómo se pueden realizar tanto en Windows Vista como en Windows XP.
En Windows XP tenemos a nuestra disposición ntbackup, una herramienta que nos ayuda paso a paso en este trabajo.
Paso 1. Activa ntbackup
Hacemos clic en Inicio y a continuación en Ejecutar. Escribimos ntbackup. Nos aparece una ventana como muestra la imagen. Dejamos marcada la opción de trabajar con el asistente. Finalmente haremos clic en Siguiente.

En la siguiente ventana marcamos la opción: Efectuar una copia de seguridad de archivos y configuración.

Paso 2. Opciones de copia
A continuación seleccionaremos la opción de copia más apropiada. En nuestro caso se trata de un portátil donde sólo trabaja una persona, es decir, sólo hay un usuario configurado por lo que la primera opción es acertada.
Si trabajamos con un equipo que es compartido por varias personas y además se han definido varios usuarios (algo bastante habitual) la opción 2 es la mejor, ya que estaremos haciendo una copia de seguridad a cada uno de los perfiles.

Paso 3. Ubicación de la copia
Una vez ajustada la configuración anterior pasamos a definir donde queremos que se almacen los datos de nuestra copia de seguridad y el nombre que le vamos a dar. En nuestro caso, vamos a realizar la copia sobre el disco duro de otro ordenador y le vamos a dejar el nombre Backup.
En vuestro caso elegid la opción que más os convenga. Sería interesante que se realizara en un disco duro distinto al del propio equipo. Haremos clic en Siguiente.

Finalmente revisaremos que todo sea correcto y presionamos en Finalizar. La copia comenzará a realizarse inmediatamente.

Si necesitamos en algún momento recuperar un archivo o archivos de nuestra copia de seguridad los pasos a seguir son los siguientes.
Paso 1. Activa ntbackup
Tenemos que realizar clic en inicio y en ejecutar escribimos de nuevo ntbackup. Aparece nuestro asistente de copia de seguridad. En este caso seleccionamos Restaurar archivos y configuraciones. Presionamos Siguiente.

Paso 2. Localiza el archivo de copia de seguridad
En la siguiente ventana, presionamos sobre el botón Examinar y localizamos nuestro archivo de copia de seguridad. Una vez hecho tenemos que realizar doble clic sobre él. Veremos algo similar a lo que muestra la imagen. Navegando por los distintos directorios localizaremos nuestro archivo, lo seleccionaremos y a continuación presionaremos Siguiente.
Nota: ntbackup genera un único archivo con extension .bkf que se almacena donde nosotros hayamos definido.

Paso 3. Comprobación
En este punto de la restauración tenemos que revisar que todo sea correcto. Si presionamos sobre opciones avanzadas podremos restaurar nuestro archivo o archivos en el lugar original o en una carpeta distinta, en función de nuestras necesidades.
Si hacemos clic sobre finalizar se pondrá en marcha la restauración. El proceso tardará más o menos en función de la cantidad e archivos que tengamos que recuperar.

En Windows vista se ha mejorado el modo de realizar copias de seguridad y desde el panel de control podemos acceder a la herramienta Centro de seguridad y restauración. Guiándonos por el asistente podemos realizar una copia de seguridad de forma sencilla.
Paso 1. Centro de copias de seguridad
Hacemos clic en inicio y nos dirigimos al panel de control y localizamos el centro de copias de seguridad y restauración.

Realizamos un doble clic y nos encontramos con una ventana que nos muestra la parte para realizar las copias de seguridad y por otro lado la parte para restaurarlas.

Paso 2. Ubicación de la copia
Hacemos clic en copias de seguridad de archivos. Elegimos dónde queremos guardar la copia, en un disco duro, en un CD o DVD o en un recurso de red. Una vez decidido, presionamos siguiente.

Paso 3. Selección de archivos para la copia
En esta ventana tenemos que elegir qué tipo de archivos queremos guardar en nuestra copia de seguridad. Si no lo tenemos claro, lo mejor, es seleccionar todo.

Paso 4. Frecuencia de la copia
Por último, elegimos la frecuencia de la copia y presionamos en guardar configuración e iniciar copia de seguridad. La copia de seguridad tardará en completarse el tiempo necesario en función de la cantidad de datos que tengamos.

Si en algún momento necesitamos recuperar un archivo de la copia de seguridad realizaremos lo siguiente.
Paso 1. Acceso al centro de copias de seguridad
Dentro del centro de copias de seguridad elegimos restaurar archivos. A continuación seleccionamos la opción que indica archivos de la copia de seguridad más reciente y presionamos siguiente.

Paso 2. Localiza archivos de copia
En la siguiente ventana tenemos que elegir los archivos que queremos restaurar. Windows Vista restaura desde la copia de seguridad los archivos que necesitemos.
Si por ejemplo hemos borrado accidentalmente un archivo, podemos rescatarlo de la copia. Hacemos clic en agregar archivo, introducimos en la ventana de busqueda el nombre literal del archivo que hemos borrado y aceptamos. Veremos que nos muestra el archivo y nos ofrece la posibilidad de restaurarlo.

Paso 3. Recuperación de carpetas
En nuestro caso vamos a restaurar la carpeta escritorio porque hemos perdido todos los archivos que teníamos. Hemos hecho clic en agregar carpeta y buscaremos en el escritorio. Presionamos sobre Siguiente.

En la siguiente ventana tenemos que elegir la ruta donde vamos a copiar los archivos restaurados de la copia. En su ruta original o en otra. Una vez decidido, presionamos sobre iniciar restauracion y esperamos que termine el proceso.

Consejo: lo más cómodo y económico para realizar copias de seguridad en la actualidad es emplear un disco duro USB 2.0 de mucha capacidad y volcar sobre él todos nuestros datos.
-

 NoticiasHace 6 días
NoticiasHace 6 díasCriteriaCaixa sube hasta el 5% su participación en el accionariado de Telefónica
-

 EntrevistasHace 4 días
EntrevistasHace 4 días«La IA hará que la analítica sea más potente y que genere insights de manera más eficiente»
-

 OpiniónHace 7 días
OpiniónHace 7 díasAIOps: la nueva frontera del retail digital
-
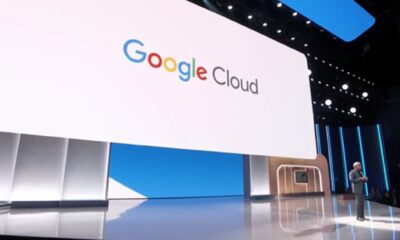
 A FondoHace 5 días
A FondoHace 5 díasGoogle Cloud Next 2024: IA desde la ofimática a las herramientas de seguridad