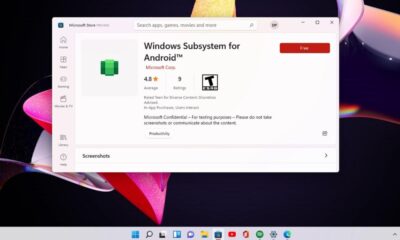A Fondo
La consola de Windows 11: Windows Terminal y principales comandos
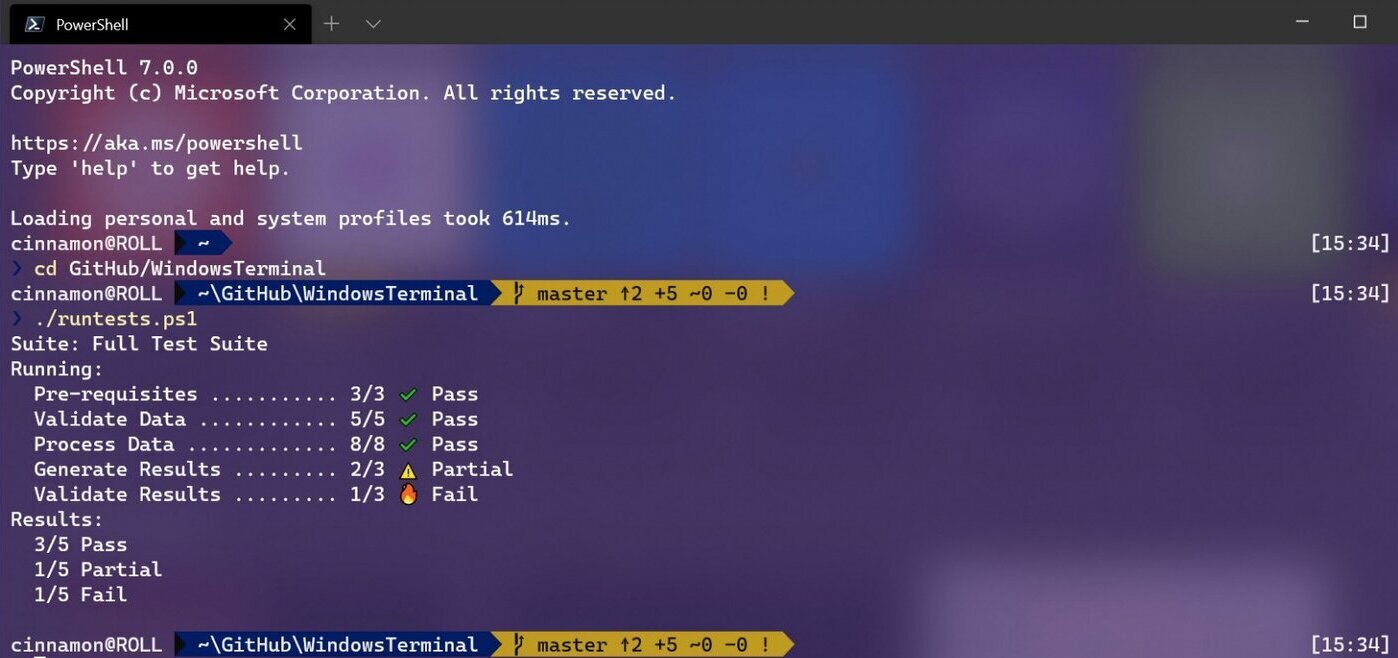
Hace tiempo que utilizar la línea de comandos para ejecutar determinadas acciones parece algo marciano. Pero para los usuarios más avanzados, como los administradores de sistemas, utilizarla es una ventaja. Con ella pueden gestionar con más facilidad el funcionamiento de algunos componentes del sistema. O acceder a información que no se puede consultar desde la interfaz gráfica del sistema. La consola de Windows lo permite.
Hace lustros que vivimos en la era de las interfaces gráficas, y muchos pensarán incluso que la consola de Windows ha desaparecido del sistema operativo. Pero no es así, y todavía sigue presente para que tengamos muchas más posibilidades a la hora de realizar determinadas tareas. Tanto, que Microsoft ha decidido renovarla un poco en su versión más reciente de Windows, la 11. Eso sí, manteniendo su esencia y con los comandos que hacen que siga siendo importante para muchos usuarios.
La consola de Windows 11 predeterminada: Windows Terminal
La llegada de Windows 11 ha traído consigo una renovación que ha cogido por sorpresa a no pocos usuarios: el establecimiento de Windows Terminal como línea de comandos y consola por defecto de Windows 11, tras su incorporación al sistema en Windows 10. Esta es, según comentó la propia compañía, un terminal que se iniciará de manera predefinida cada vez que se intente abrir la consola de Windows, es decir, la aplicación de línea de comandos del sistema.
Windows Terminal se presentó ya hace algunos años, en concreto en el evento Build 2019, y desde el principio ha tenido clara su función: servir como herramienta de línea de comandos, pero renovada. No en vano su desarrollo fue ajeno al equipo de trabajo de Windows. Además su código quedó liberado, y libre. Todo envuelto en un aire muy reconocible a Linux, un sistema al que Windows se acerca cada vez más.
Esta herramienta es más potente que la línea de comandos de versiones anteriores. Es capaz de gestionar tanto la consola de comandos básica, la que lleva presente en el equipo desde Windows NT, como la consola PowerShell, más avanzada y disponible desde Windows Vista. Con esta última, además de utilizar el símbolo del sistema, se pueden crear comandos y combinarlos mediante secuencias. Eso sí, para hacerlo hay que tener ciertas nociones de programación. En concreto, en C#.
Además, puede tener abiertas al mismo tiempo pestañas adicionales para otras herramientas. Es el caso de WSL 2, la segunda versión de un subsistema Linux para Windows de Microsoft, que tiene como misión la ejecución de distribuciones de Linux, además de aplicaciones creadas para dicho sistema, dentro del propio Windows. En definitiva, Windows Terminal funciona ya como herramienta unificadora de las distintas líneas y consolas de comandos de windows. Eso sí, esto no quiere decir que haya eliminado las otras dos aplicaciones de línea de comandos de Windows instaladas en el sistema: CMD (o línea de comandos) y PowerShell.
Acceso a la consola de comandos en Windows 11
Hay varias maneras para acceder a la consola a través del símbolo del sistema. Para utilizar una de las más rápidas, lo primero que tienes que hacer es abrir el Buscador de Windows, y escribir en él CMD. Antes de que se abra, ten en cuenta que puedes elegir si quieres que se ejecute en modo usuario o en modo administrador. En el primer caso, se podrá utilizar con diversas limitaciones. Eso sí, a cambio habrá menos imprevistos si el usuario no es muy experimentado o no interesa que tenga acceso a diversos recursos y opciones. También puedes acceder a través de la herramienta Ejecutar, a través del Buscador en el menú Inicio.
El acceso a PowerShell también puede realizarse a través del Buscador de Windows. Pero en este caso, lo que hay que escribir en él es PowerShell. En cuanto al Terminal de Windows, hasta esta versión 11 no estaba instalado de manera predeterminada, por lo que era necesario descargar dicha herramienta desde su página de la Tienda de Microsoft, e instalarla después.
Si tienes esta herramienta instalada, o bien utilizas Windows 11, bastará con que accedas a ella para poder acceder, en pestañas distintas, a PowerShell o a la línea de comandos. Y su apertura en Windows 11 es tan sencilla como seleccionar la opción correspondiente en el menú contextual que aparecer al hacer click con el botón derecho del ratón.
Los comandos principales de la consola
No importa qué aplicación o herramienta utilices para acceder a la línea de comandos. En modo texto, en cualquiera de ellas tendrás que utilizar los mismos comandos que en versiones anteriores. Como si utilizases el antiguo MS-DOS, aunque con leves diferencias: posibilidades de personalización (aunque pequeñas), algunos colores e incluso pestañas en el caso de Windows Terminal.
Para usar cualquier comando solo hay que escribirlo, seguido de sus modificadores en caso de que los admita y los necesites, y pulsar la tecla Intro. Los resultados de la aplicación del comando serán prácticamente inmediatos. A continuación tienes una lista de los comandos más útiles para la línea de comandos de Windows son los siguientes:
- Chkdsk – Comprueba en qué estado está una unidad de disco determinada. O bien una partición de un disco o un volumen. Además genera, y muestra en pantalla, un informe de cómo está la unidad o partición examinada. Además de esto, es capaz de corregir algunos errores que pueda presentar el disco. En el caso de localizar sectores dañados en él puede llegar a recuperar la información que contienen.
- Systeminfo – Este comando también se encarga de mostrar información, pero en este caso de todo el sistema operativo. Muestra por tanto la información del procesador del equipo, la memoria RAM utilizada y la disponible, la BIOS, la memoria virtual que está utilizando y la que está disponible y quién ha fabricado la placa base. También qué versión del sistema está instalada, así como las actualizaciones que tiene.
- Dir – Devuelve un listado de los archivos y subdirectorios que tiene un directorio. Para pasar de un directorio a otro hay que utilizar el comando cd, con el modificador que más convenga.
- Del – Elimina uno o varios archivos de la carpeta, incluso si dicho archivo no permite su eliminación cuando se utiliza la interfaz gráfica de Windows para intentar borrarlo.
- Diskpart – Administraicón de unidades de disco, internas o externas. Tiene funciones de gestión de discos, tanto completos como particiones. Incluso funciona para discos virtuales.
- Format – Da formato a una unidad de disco y la prepara para instalar Windows.
- Help – Muestra un listado de todos los comandos que pueden utilizarse en la consola. También puede emplearse para conocer detalles sobre el funcionamiento de un comando, si se utiliza con Help + nombrecomando.
- IPconfig – Su misión es ofrecer información sobre los valores de la configuración de la red TCO/IP en el momento en el que se hace la consulta. Además actualida el DNS y la configuración DHCP.
- Ping – Comprueba que hay comnuicación entre el equipo local y un equipo remoto de una red IP (o con varios). También sirve para comprobar el estado y la calidad de una red, así como su velocidad de transmisión.
- Netstat – Ofrece información sobre la red, además de ofrecer la oportunidad de efectuar un análisis y diagnóstico de su estado. También se usa para conocer qué dirección IP está detrás de un nombre de dominio.
- Nslookup – Este comando sirve para saber, ante un problema de conexión, si un DNS está resolviendo de manera adecuada tanto IPs como nombres. Además devuelve la lista de las conexiones entrantes y salientes de un equipo.
- Tracert – Con este comando se puede saber qué paquetes vienen desde un punto de una red, así como su latencia, entre otra información.
Estos no son los únicos comandos que puedes utilizar, pero sí son quizá los más utilizados y los que más útiles resultan para los usuarios de un sistema Windows con cierta experiencia de uso de la consola de Windows. No obstante, si quieres conocer el resto, tal como hemos mencionado, solo tienes que recurrir al comando Help para ampliar información.
-

 A FondoHace 4 días
A FondoHace 4 díasCinco lecciones que podemos extraer del incidente de CrowdStrike
-

 NoticiasHace 4 días
NoticiasHace 4 díasMicrosoft publica una herramienta gratuita para solucionar el error CrowdStrike
-

 NoticiasHace 4 días
NoticiasHace 4 díasLa inversión en TI a nivel mundial crecerá un 7,5% en 2024
-

 A FondoHace 4 días
A FondoHace 4 díasCinco errores comunes que limitan la vida útil de tu ordenador portátil