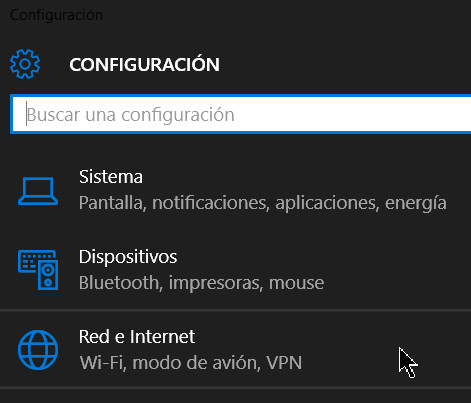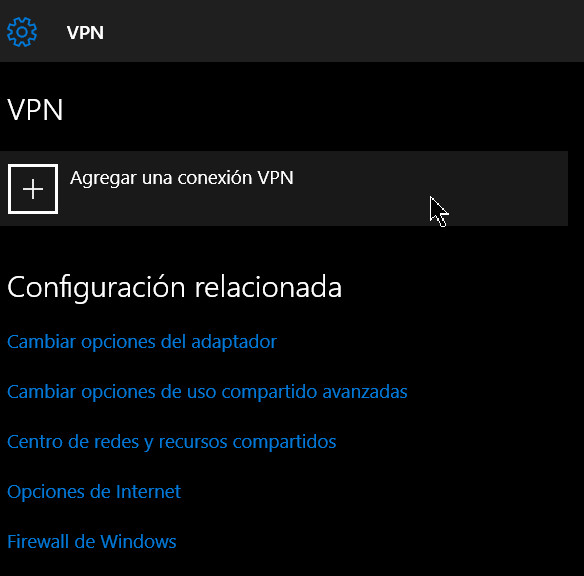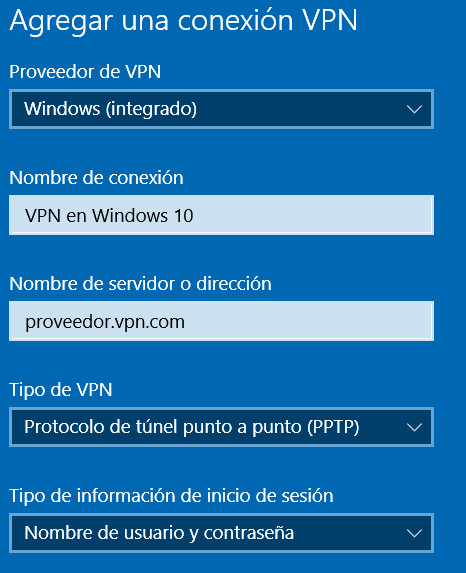Noticias
Cómo usar redes privadas virtuales en Windows 10
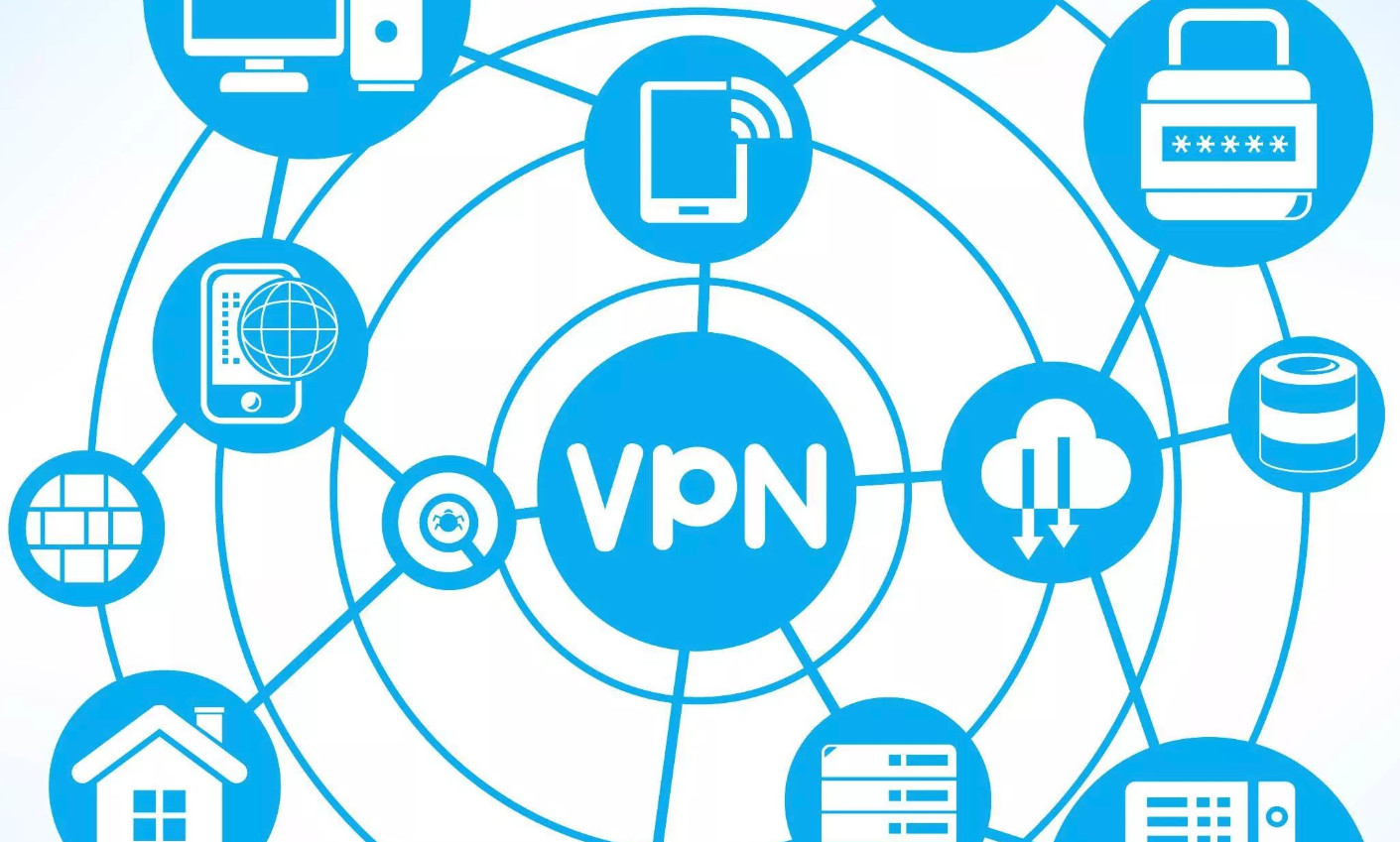
Las redes privadas virtuales (VPN) son una tecnología de red que permiten extender de forma segura una red local sobre una red pública como Internet. El bajo coste, la facilidad de uso, la integridad, confidencialidad y seguridad de datos, y la facilidad para establecer comunicaciones entres usuarios o equipos distantes, son sus ventajas.
Son muy útiles para conectar distintas sucursales de una empresa, accesos de soporte técnico o para un profesional que requiera conectar de forma segura y remota con una computadora de su oficina desde cualquier lugar geográfico.
Microsoft ha facilitado la creación, configuración y utilización de las conexiones VPN en Windows 10, empleando una de las cuatro arquitecturas disponibles para esta tecnología, las conexiones de acceso remoto, con usuarios o proveedores conectándose a la empresa desde sitios remotos utilizando Internet como vínculo, logrando un nivel de acceso similar al que ofrece la red local de una empresa u hogar. Su creación y uso es muy sencillo como verás:
Requisitos VPN en Windows 10
Para realizar una conexiones VPN en Windows 10, sea propiedad de la empresa donde trabajamos o de una conexión personalizada propia, necesitaremos conocer:
- La dirección IP del servidor VPN – Proveedor de servicios VPN
- El nombre de la conexión y los datos de la cuenta de VPN (nombre de usuario y contraseña)
- Cualquier configuración técnica que puedas necesitar para establecer con éxito una conexión segura
Uso VPN en Windows 10
Conociendo estos datos, conectar una VPN en Windows 10 es sencillo siguiendo estos pasos:
- Inicia sesión en Windows 10 con una cuenta de administrador
- Accede a la herramienta de Configuración del sistema – Red e Internet
- Agrega una conexión VPN:
- Introduce la información necesaria para la creación de la VPN. Proveedor (Windows integrado en el ejemplo) nombre de la conexión (VPN en Windows 10 en el ejemplo), servidor o dirección IP, tipo de VPN (PPTP es la más utilizada ) y el tipo de inicio de sesión, generalmente con nombre de usuario y contraseña.
- Opcionalmente, puedes acceder a la configuración avanzada para administrar otras configuraciones relacionadas con la VPN, como la configuración del proxy, detección automática o entrada manual.
- Una vez creada, solo nos resta acceder a las conexiones disponibles en el equipo y ahí veremos la VPN recién creada a la que podemos acceder como hacemos con una red Wi-Fi:
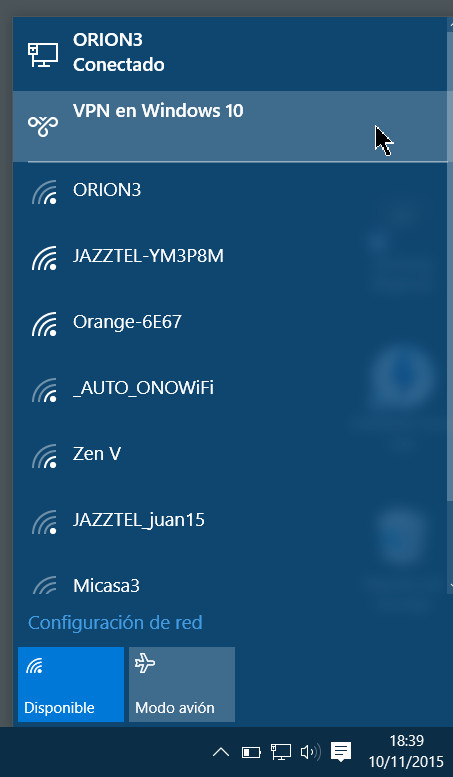
Como vemos, es sencillo crear y utilizar estas conexiones virtuales punto a punto que permiten extensiones seguras de la red local sobre una red pública como Internet.
-

 EntrevistasHace 2 días
EntrevistasHace 2 días«No tiene sentido una estrategia tecnológica que no encaje al 100% con la del CEO»
-

 RecursosHace 4 días
RecursosHace 4 díasCuatro mitos del Mac en la empresa que tienes que desterrar
-

 NoticiasHace 4 días
NoticiasHace 4 díasBeDisruptive y el CCI acuerdan trabajar para reforzar la ciberseguridad industrial en España
-

 NoticiasHace 3 días
NoticiasHace 3 díasIberdrola, en busca de socios para construir centros de datos