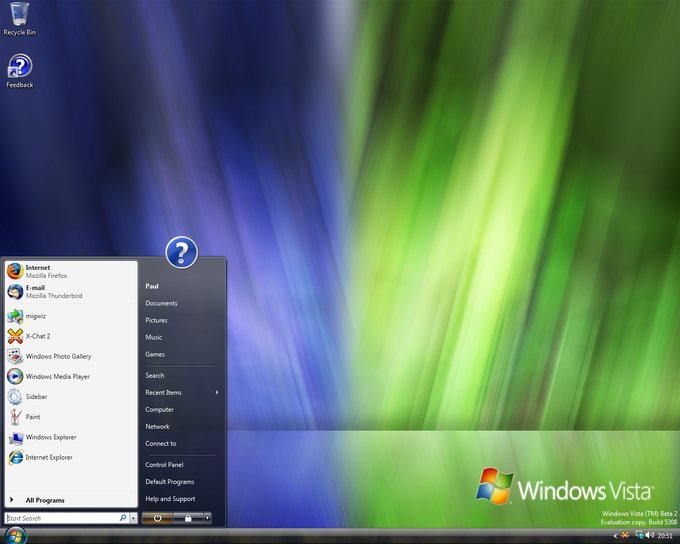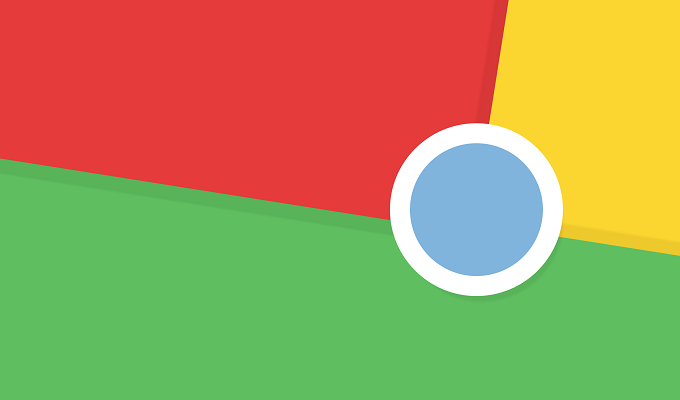Sincroniza tu PDA con Vista
El nuevo Windows Vista ofrece un renovado Centro de dispositivos de Windows Mobile que permite mantener sincronizado cualquier terminal son este sistema y un PC con Windows Vista. Tanto para usuarios nuevos como para los que provengan de Windows XP veremos paso a paso cómo efectuar la sincronización de su PDA con el último sistema de Microsoft.
El nuevo Windows Vista ofrece un renovado Centro de dispositivos de Windows Mobile que permite mantener sincronizado cualquier terminal son este sistema y un PC con Windows Vista. Tanto para usuarios nuevos como para los que provengan de Windows XP veremos paso a paso cómo efectuar la sincronización de su PDA con el último sistema de Microsoft.
El Centro de dispositivos de Windows Mobile le ayuda a administrar cualquier equipo portátil, ya sea una PDA o un móvil que funcione con el sistema operativo Windows Mobile. Además, proporciona acceso a servicios y programas de Internet, permite que éste se conecte con otros recursos a través del PC y mantiene actualizados los datos tanto en el dispositivo como en el equipo. Por ejemplo, si realiza una modificación en el primero, la próxima vez que sincronice, el cambio se aplicará automáticamente a la información correspondiente en el segundo y viceversa. La idea con la que Microsoft ha desarrollado esta aplicación es que no importa desde dónde se vea la información, pero siempre tendrá la seguridad de que se encuentra actualizada. Además, el Centro de dispositivos de Windows Mobile también le ayuda a importar automáticamente imágenes desde su dispositivo a Windows y a sincronizar música y vídeo.
Paso 1. Descarga e instalación
Lo primero que deberá hacer será descargarse la aplicación de Internet. Para ello, tienes que acceder a la página de descarga del Centro de dispositivos de Windows Mobile 6.1. En ella aparecen algunos datos básicos del programa, como el nombre del archivo, la versión, el tamaño de la descarga o el idioma. Pulsa el botón Descargar y comenzará el proceso. Una vez en tu ordenador, instala el archivo y ejecútalo.

Paso 2. Configuración inicial
Lo primero que verás nada más abrir el archivo es una pantalla como la que aparece junto a este texto, el primer paso para relacionar tu dispositivo Windows Mobile con tu ordenador.

Al acercar el ratón al apartado Configuración del dispositivo móvil verás cómo se agranda y aparece un nuevo enlace denominado Configuración de la conexión. Presiona sobre él.

Aparecerá una nueva ventana con varias opciones para marcar. La primera es Permitir conexiones USB, para que puedas conectar el terminal a través de este puerto. La siguiente es Permitir conexiones a uno de los siguientes y ofrece la posibilidad de elegir entre un puerto COM y uno Bluetooth. Elegiremos el segundo, siempre que el dispositivo pueda conectarse con esta tecnología. El siguiente apartado sirve para seleccionar a qué red está conectado el equipo: Automática, Red de trabajo e Internet. Finalmente, conviene activar las dos últimas casillas: Permitir autenticación automática de dispositivos y Permitir conexiones de datos en el dispositivo cuando esté conectado al PC. Para finalizar, pulsa sobre Aceptar.

Paso 3. Sincronización
Haz doble clic entonces sobre el apartado Configurar el dispositivo. Eso llevará a una nueva ventana en la que se pregunta si se desea sincronizar el terminal con este equipo únicamente, quitando las asociaciones anteriores, o sincronizar conservando las asociaciones anteriores que tuviera. Elige la opción que prefieras y presiona sobre Siguiente.
Es el momento de elegir qué tipo de contenido deseamos que se sincronice con el ordenador. Tenemos a nuestra disposición Contactos, Calendario, Correo electrónico, Tareas, Notas, Favoritos móviles y Archivos. Basta con que se actives la casilla de la opción que desees para seleccionarla y hacer clic en Siguiente.

En esta ventana deberás elegir un nombre para el dispositivo y, si así lo estimas oportuno, marcar la casilla de crear un icono en el escritorio para acceder al terminal.

Al final de todo el proceso la pantalla principal del Centro de dispositivos de Windows Mobile cambia y ahora aparece con otras opciones. En la parte inferior izquierda se muestra el nombre del terminal, si está conectado en ese momento, cuándo fue la última sincronización, así como un icono verde con unas flechas que sirve para poner en marcha el proceso de sincronización. En cambio, en la derecha hay cuatro apartados: Programas y servicios, Imágenes, música y vídeo, Administración de archivos y Configuración del dispositivo móvil. Veamos una a una cada alternativa.

Paso 4. Programas y servicios
Nada más pasar el cursor por encima de este apartado, la categoría se mueve y muestra dos opciones: Obtener actualizaciones, descargas, ayuda y más y Haga más con su dispositivo Windows Mobile. Ambas llevan al centro de recursos de Windows Mobile en Internet, donde encontrarás información relacionada con el sistema operativo de Microsoft, todas sus posibilidades y aplicaciones para descargar.


Cuando se despliega el apartado Programas y servicios, aparece en la parte inferior derecha un enlace llamado Más. Al presionar sobre él, además de las dos opciones antes descritas, ahora aparecerá una nueva: Agregar o Quitar programas. Gracias a ella es posible cargar una nueva aplicación en el dispositivo o, al contrario, desinstalar una que ya no se utilice. Todo ello directamente desde el ordenador, sin necesidad de tocar para nada el dispositivo móvil.

Paso 5. Imágenes, música y vídeo
El siguiente apartado se refiere a las opciones multimedia del dispositivo. De nuevo, si se pasa el cursor por encima de esta área, se despliega con dos opciones: Hay x nuevas imágenes/clips de vídeo disponibles para importar y Configuración de la importación de imágenes/vídeo.

Con la primera, automáticamente se pasan las imágenes almacenadas en el terminal a la Galería multimedia de Windows Vista para su posterior organización o edición. En cambio, con la segunda es posible configurar la importación estableciendo una serie de parámetros. Por ejemplo, se puede crear una carpeta donde importar las imágenes, fijar una ruta de acceso y marcar otras opciones como Pedir una etiqueta al importar, Borrar después de importar o Girar las imágenes al importar.

Otra forma de transferir este contenido multimedia es pulsando sobre el enlace Más que aparece al desplegar esta sección. Verás que hay una opción nueva denominada Agregar medios al dispositivo desde el Reproductor de Windows Media, lo que permite añadir el terminal a Windows Media para transferir de forma sencilla canciones o vídeos directamente desde esta aplicación.
Paso 6. Administración de archivos
La siguiente opción es la de Administración de archivos. Gracias a ella podrás entrar directamente en las carpetas del dispositivo móvil para gestionarlas. Para ello, acerca el cursor a la carpeta y selecciona la opción Examinar el contenido del dispositivo que aparece. Eso abrirá el explorador de ficheros y dará acceso al directorio principal del terminal, donde se sitúan los Archivos de programa, Mis documentos o Windows, entre otras carpetas. Además, podrás entrar en los ficheros de almacenamiento del dispositivo, donde se realizan las copias de backup o la configuración de las conexiones GPRS. Finalmente, y en caso de que se disponga de una tarjeta de memoria insertada en el terminal, también se podrá acceder a su contenido. En cualquiera de estos casos será posible actuar de la misma forma que si se trabajara con una carpeta de su ordenador, copiando, moviendo, eliminando o creando archivos sin problemas.

Paso 7. Configuración del dispositivo móvil
El último apartado es el de configuración del terminal. Para ello, basta con pasar por encima de esta área el cursor y pulsar sobre el enlace Más. Así se mostrarán todas las opciones disponibles, que son seis.

Con la primera, Cambiar la configuración de la sincronización del contenido, se puede seleccionar o desactivar las opciones de sincronización como el calendario o los contactos. La siguiente opción, Sincronizar de forma inalámbrica con Exchange Server, se utiliza con un servidor Exchange. La idea es que de esta forma se puedan recibir elementos de correo electrónico, los contactos, su calendario o las tareas a través de un teléfono móvil o de una red inalámbrica cuando no se está conectado al PC. La tercera opción es Administrar una asociación. Con ella se podrá editar la configuración compartida entre el dispositivo y el ordenador. Para ello, es necesario poner un nombre al PC y, en caso de conflicto, seleccionar si desea Reemplazar elementos en el dispositivo o Reemplazar elementos en el escritorio.

En Configuración de la conexión se pueden establecer los parámetros para la conexión, anteriormente definidos al principio de este tutorial. La penúltima opción es Finalizar una asociación, que permite romper los vínculos establecidos entre el terminal y el equipo. Eso sí, para ello, hay que asegurarse de que el terminal se encuentra desconectado del equipo. Por último, el apartado Realizar una copia de seguridad y restaurar se pueden salvaguardar los datos del equipo portátil en el ordenador. En todo momento se puede establecer si se desea hacer una copia de seguridad completa o incremental; es decir, copiar únicamente la información que ha cambiado con respecto a la última vez que se realizó.


-

 NoticiasHace 6 días
NoticiasHace 6 díasCorsair presenta nuevas memorias WS DDR5 RDIMM ECC para estaciones de trabajo
-

 NoticiasHace 6 días
NoticiasHace 6 díasInternet Archive hace una copia de seguridad de una isla caribeña al completo
-

 NoticiasHace 6 días
NoticiasHace 6 díasMistral anuncia el Mixtral 8x22B, un nuevo modelo para competir con OpenAI, Google y Meta
-

 NoticiasHace 6 días
NoticiasHace 6 díasPreocupación entre los responsables de TI: sus gastos en cloud superarán los presupuestados