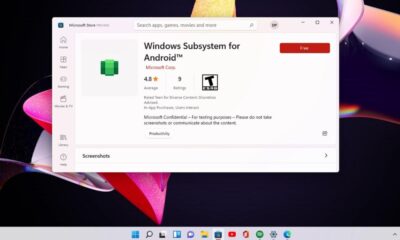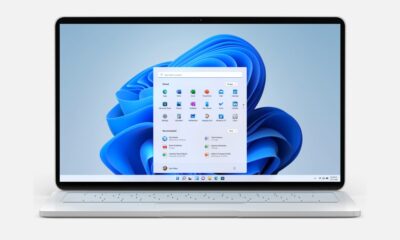Recursos
Cómo instalar Windows 11 en una máquina virtual
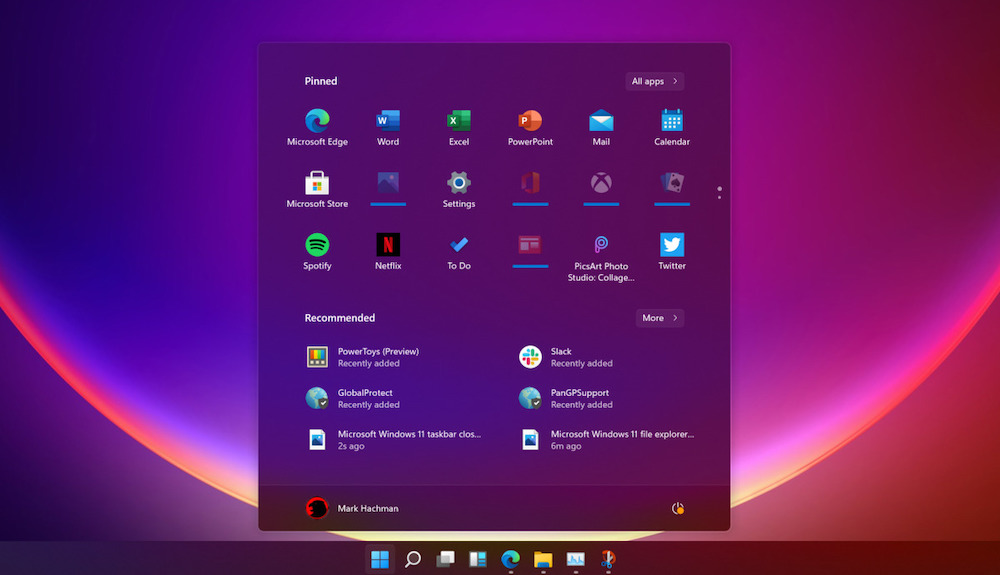
Con el próximo lanzamiento de Windows 11 a la “vuelta de la esquina” seguramente muchos profesionales y empresas estén deseando entrar en materia y examinar las novedades que llegan con el flamante sistema operativo de Microsoft.
En el estado actual de desarrollo de Windows 11 sin embargo, lo más interesante para hacer pruebas sobre el este S.O pasa por instalarlo en una máquina virtual. En este artículo te contamos paso a paso todo lo que tienes que hacer para que la instalación de lo nuevo de Microsoft sea todo un éxito.
VMware te lo pone fácil
Lo primero que tenemos que haremos para virtualizar Windows 11 en nuestro equipo, es descargar e instalar VMware Workstation Player, uno de los hipervisores más populares del mercado ya que nos permite virtualizar prácticamente cualquier sistema operativo de forma completamente gratuita. Antes de ponernos manos a la obra deberemos cumplir además con dos requisitos básicos: contar con una imagen ISO de Windows 10 y su correspondiente clave de activación de producto.
Teniendo en cuenta que cumplimos con todos los requisitos ejecutaremos VMware Workstation Player y pulsaremos sobre la opción “Crear una nueva máquina virtual”. Seleccionaremos la la opción “Windows 10” y seguiremos todos los pasos, especificando que queremos que nuestra máquina virtual tenga 4 Gb en lugar de los 2 Gb que el programa nos ofrece por defecto.
Finalizada la instalación (nos llevará unos minutos), deberemos loguearnos en Windows 10 utilizando una cuenta válida de Microsoft, por lo que si hasta ahora solo hemos utilizado una cuenta local, es el momento de crear una nueva.
Como podéis observar, lo que tenéis ahora en pantalla es el clásico escritorio basado en Windows 10 que habéis utilizado hasta ahora. Veamos a continuación cómo actualizar el equipo a Windows 11.
Actualizando a Windows 11
Para poder actualizar nuestro equipo virtual a Windows 11, deberemos unirnos en primer lugar al programa Windows Insider. En el menú “Inicio” de nuestro Windows 10 virtual seleccionaremos “Configuración de Windows” y pulsaremos sobre la opción “Actualización y seguridad” y, en la nueva pantalla, haremos scroll hasta que lleguemos a la opción “Programa Windows Insider”.
En esta pantalla deberemos registrarnos como “Insiders” y cuando nos lo pregunte, deberemos hacer opt-in en el Canal Dev, ya que es el es el primero en obtener las nuevas versiones del sistema operativo, el más avanzado de todos los que nos ofrece Microsoft para probar las nuevas características de su sistema operativo. Una vez inscritos, deberemos reiniciar nuestra máquina virtual para continuar con el proceso.
Al iniciar Windows 10 de nuevo, volveremos al menú anterior Actualización y Seguridad” y pulsaremos en el botón ”Buscar actualizaciones”. Si lo hemos hecho todo bien, la herramienta nos propondrá descargar e instalar Windows 11. ¿Fácil, verdad?
-

 NoticiasHace 6 días
NoticiasHace 6 díasSAP duplica su adopción en la nube pública en las empresas de España en el último año
-

 A FondoHace 5 días
A FondoHace 5 díasLos 12 principales cursos y certificaciones sobre IA generativa
-

 A FondoHace 6 días
A FondoHace 6 díasHPE ProLiant Gen11 con AMD, las claves de su éxito
-

 NoticiasHace 6 días
NoticiasHace 6 díasLas empresas españolas, por detrás de la media en la adopción de soluciones de IA